広告は様々なものがありますが、Google広告はさすがに強力さを感じます。企業で大きな予算が無い場合、Google広告だと、初めても一瞬で費用がなくなって終わってしまうなど聞いた事がありますので、少ない予算でどこまで出来るか検証できればと思います。
検証するにも兎に角、Google広告の設定ができないと話にならないので、まずは準備編から。
- Google広告の設定方法がわかる
- Google広告を始める準備ができる
Google広告の準備7ステップ(前半)
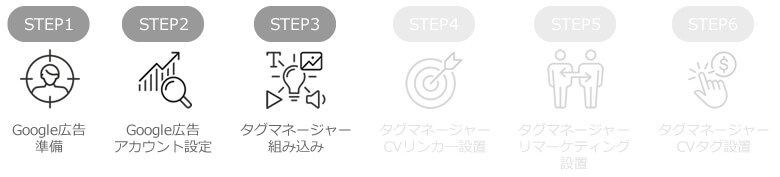
Google広告を始めるには大きく以下7つのステップ。前半、後半の2ページに分けてご紹介します。
前半「Google広告をつかいはじめる(準備編)」ステップ1~4
後半「Google広告をつかいはじめる(設置編)」ステップ5~7
Google広告を始める7ステップ
- Google広告の準備
- Google広告アカウントの設定
- Googleタグマネージャーをサイトへ組み込み
- Googleタグマネージャーでコンバージョンリンカ―を設置
- Googleタグマネージャーでリマーケティングを設置
- Googleタグマネージャーでコンバージョンタグを設置
Google広告の設定はじめ
WEBサイトを運用しアクセス数や認知度を早く上げるには広告が重要。ほとんどの人がは「①広告を出す」「②アクセス数UP or 商品が売れる」と思っているのではないでしょうか?
実際はその考えで行うと無駄にお金を捨てる事になります(もしくは「ダメだったね」と言う勉強代に…)
「目的があればいいんでしょ?」と言うのも、ハズレではないですが少し違います。作業者目線であれば、判るかと思うのですが「何をもって広告費が妥当だったか?を具体的に把握して費用対効果を上げる事」です。
その結果として「アクセス数UP or 商品が売れる」に繋がります。
広告の内容を始めに具体的にしておく
簡単そうですが、初めにしっかり考えておかないと大きくブレたり、予定した数値が取れず、広告費が無駄になります。WEBサイトではサイトマップなど構造も様々だと思うので、以下の点を始めに決めて把握して置く事をお薦めします。
広告単位でコンバージョンを決めておく
- 何をもってコンバージョンとするのか?
例:商品購入、メールマガジン登録、問い合わせ数、PV数 など - サイトの構造でコンバージョンと言えるページやアクションできる部分があるか?
例:目的ページ(サイト)がある、ボタンやリンク先が決まっている など
他にもポイントはあると思いますが、上記の点はどんなサイトでも共通だと思います。
Google広告のアカウント設定
Google広告のアカウントを準備します。Google検索で「Google広告」を検索してください。

広告を設定するための手順を丁寧にステップを踏んでくれるので分かり易いです。ただし、項目が多く後で変更できるので適当に入れて、まずはどんどんと入力をします。
Google広告を操作するモードを決める
Google広告には、スマートモードとエクスパートモードの2種類あります。
エキスパート モードに切り替えると、Google 広告のすべての機能にアクセスして、Google 広告のすべてのキャンペーン タイプ(検索、ディスプレイ、動画、アプリ、ショッピングなど)を作成できます。
スマートモードとエキスパート モードについて
注: アカウントを一度「エキスパート モード」に切り替えると、スマートモードに戻すことはできません。
以下、Googleガイドにあるモードについてのポイント部分を引用してみます。
スマートモード
Google広告の簡易版です。広告主様にとっての利便性を高めるよう設計されており、キャンペーンの設定と管理にかかる時間を短縮しながら、高い成果を上げることができます。
エキスパートモード
Google広告のすべての機能とキャンペーンのタイプをご利用いただけます。入札戦略をより詳細に管理できるようになりますが、複雑な管理も必要になります。そのため、上級のマーケティング担当者や広告主様におすすめです。
スマートモードとエキスパートモードの比較
| スマートモード | エキスパート モード |
| スマート アシスト キャンペーンを作成できる | すべてのキャンペーン タイプを作成できる |
| 予算目標を設定すると、あとは自動で管理が行われる |
設定とキャンペーン タイプを管理 (アプリ、動画など) |
| メンテナンスは軽度(1 週間あたり 15 分程度) | 継続的な管理が必要(1 週間あたり 1 時間以上) |
| ガイド付きの広告の設定、最適化されたキーワードなど | キーワード、入札単価などの設定を細かく管理 |
| 簡単で読みやすい掲載結果レポート | 詳細なカスタムの掲載結果レポート |
モードについては、はじめからエキスパートモードで行う事を薦めます。途中で切り替えでも良いですが、Google広告も一番初めの設定画面でも切り替えリンクがある(下図)くらいですし、広告をこれから行うのであれば、エキスパートモードを身に着けた方が便利で効果的で楽です。
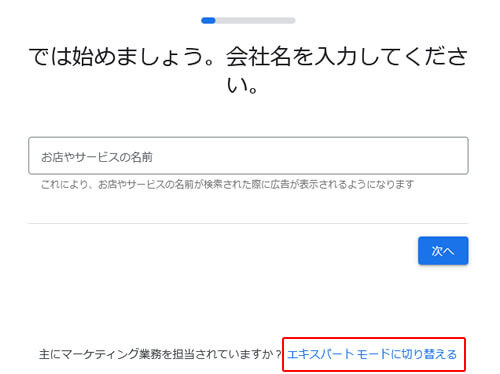
どちらのモードが選択されているか分からない時は
エキスパートモードにするとスマートモードに戻る事はできません。それもあってか、どちらを選択しているか後で知りたくなった時に分かりにくい状態になります。
そんな時に一番分かる安い方法は、上部にあるサイトメニューの「スパナ」アイコンで見分けられます。

ほぼ必須。タグマネージャーを設定する
タグマネージャーで設置したいサイトのアカウントを作成します。アカウント設定はタグマネジャーの画面で分かり易く項目も少ないので、ここでは説明は省きます。
アカウントが出来たら次のどちらかでサイトにタグマネージャーを設定します。
タグマネージャーの設定種類
直接サイトにタグを記載する
アカウントを設定した直後にポップアップで設定するコードが表示されますので、指示通りの場所(headタグ内の上とbodyタグの直後)にコピペしていれます。
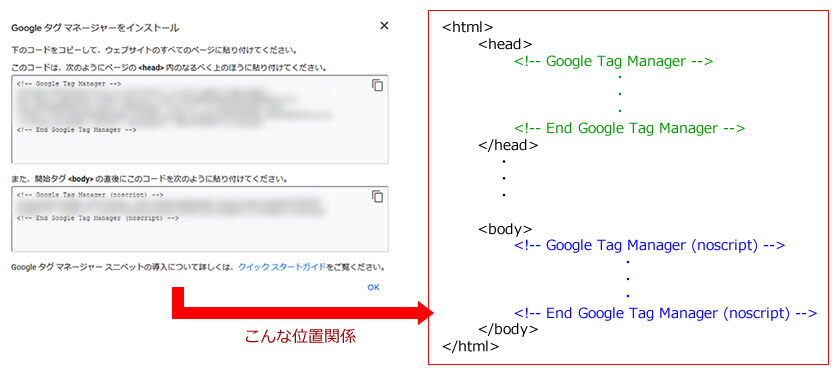
テーマによってはカスタマイズで準備されている場合も
当テーマ(SWELL)は、メニュー「外観」>「カスタマイズ」>「高度な設定」で入れる場所が準備されてます。
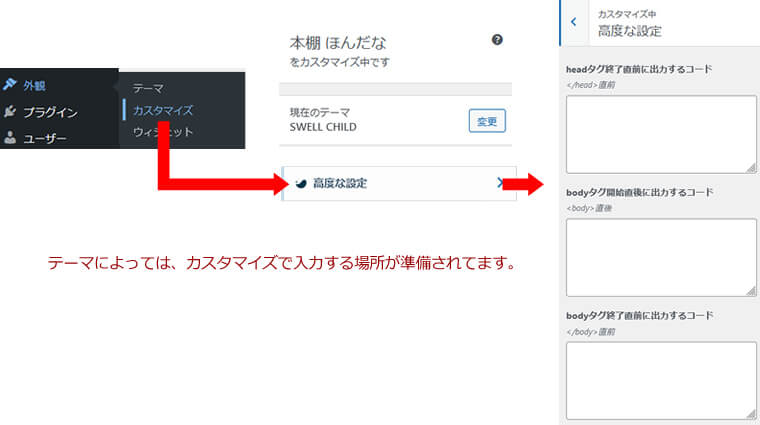
プラグイン「Site Kit by Google」を使う
個人的には、プラグインのダッシュボードでアクセス数など他の指標もざっくりと一覧で見れるので簡単でお薦めです。
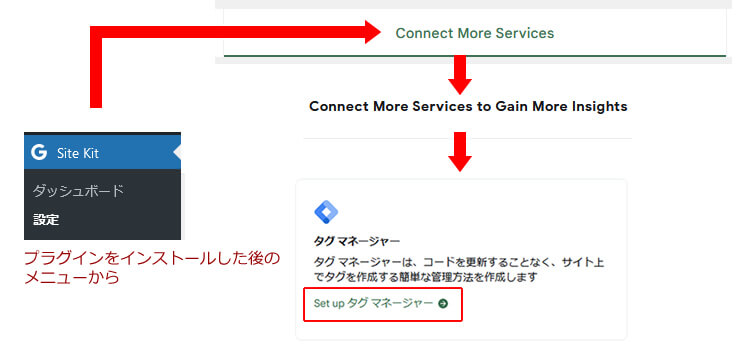
リンクをクリックするとGoogleアカウントへの確認が入ります。
タグマネージャーの設定内容が「Site Kit by Google」のプラグインで読み込まれるとアカウントの選択(下図)になります。先にタグマネージャーで設定してあれば、アカウントをプルダウンで選択するだけで「Container」のプルダウンの方は自動で設定されます。
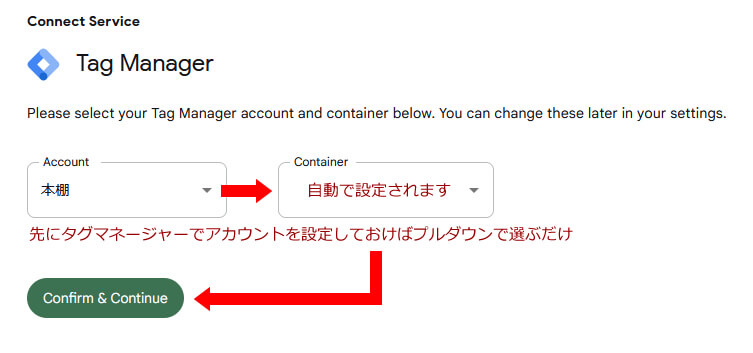
プラグインの設定画面で接続確認の表示が出ていたら完了
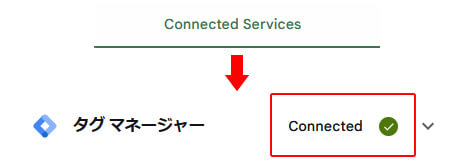
最後に
Google広告を始めて行くにあたり、ジュンイチさんのYouTubeで勉強させていただきました。以前より知っていた方でとても分かり易くて、楽しく多くの事を学べる数少ない人の1人。
低価格で個人でも広告運用が出来る様にもなってきていて、その種類もSNSを含めて多くなってきてます。広告を出す=マーケティング担当と言う事も崩れてきているので、誰でも目的に合った広告を使える様にしといた方が◎
下記の記事を参考、コードをそのまま、あるいは改造して使用させていただきました。
- ジュンイチの【デジマ研究所】(Youtubeサイト)
※リンクは張られていないものは、リンク先のサイトアドレスが変更もしくは見つからなくなったためです。








