レンタルサーバーは多くありますが、コスパの面では海外のレンタルサーバーには勝てないと感じます。最近は海外のベンダーや仕組みを使う事が多くなってきた事もありVPSを探していたのですが、日本の業者では金額とスペックがなかなか見合わないので、Google検索でも比較的評価が良い海外のレンタルサーバー「Contabo」を使って見る事にしました。
インフラ関連やサーバーの設定は出来ませんので、ノンプログラマーの方には役に立つと思います。
- ContaboでVPSのレンタルサーバーを使う
- Contaboで借りたサーバーを日本語化する
ContaboのVPSを日本語で使う
英語での表記は全く気にしないのですが、Contaboはドイツの業者。ドイツ語…。と言う感じでしたが、幸いサイトも英語表記ができたのでちょっと安心しましたがサポートのやり取りはドイツ語かも?と思って、はじめは腰が引けました。
Contaboとは?
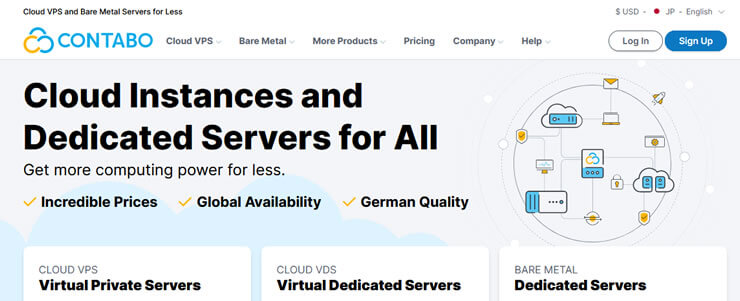
2003年に設立されたドイツのレンタルサーバー。当初から低価格を目指すためサーバーのパフォーマンスと消費電力の価格なども調査していたようです。
Contaboの低価格の背後にある4つの理由
・適切なハードウェア
サーバー価格と提供されるパフォーマンスの関係だけでなく、各ハードウェアコンポーネントのエネルギー効率や耐久性も常に注意深くチェック。
・スケールと標準化ハードウェアプラットフォームで、購入価格の割引が改善されるだけでなく、メンテナンスの費用と時間を節約。
・最適化独自の最適化スクリプトを使用して、サーバーの負荷を管理。倉庫管理なども最適化され低価格に貢献。
Contaboサイトより
・文化
高級オフィスや高価な社用車には投資せず、無駄のないアプローチをする事で、低価格でも利益を上げられます。
説得力もあり、徹底しているイメージがして、ドイツ人らしい安定感も感じます。
楽天市場で注目の商品![ sponsored ]
価格とスペック
VPSのWindowsサーバーを借りたかったので値段を見てみました。通常のHDDのプランもありますが、HDの容量はそんなにいらないのでSSDプランと比べると$1くらいしか差がありませんでした。
今回準備したかったスペックでは「VPS S」で十分。この時のレートでおおよそ月額800円くらい。
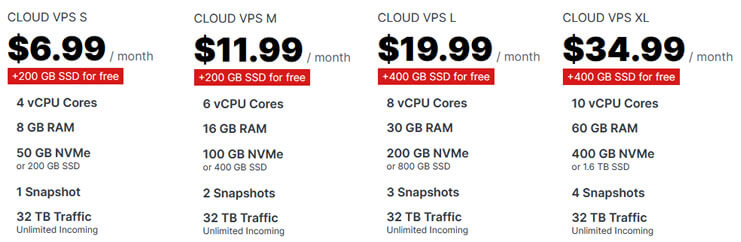
WindowsVPSサーバー料金比較
| プラン | 料金 | CPU | メモリ | HDD | 回線 |
|---|---|---|---|---|---|
| CONTABO VPS S |
$6.99(810円) | 仮想4Core | 8GB | SSD 200GB | 32TBps |
| さくらのVPS W2G |
2,200円 | 仮想3Core | 2GB | SSD 100GB | 1Gbps |
| ConoHa WIN2GB |
2,200円 | 仮想3Core | 2GB | SSD 100GB | 1Gbps |
| お名前デスクトップ 2.5GB |
1,793円 | 仮想3Core | 2.5GB | SSD 120GB | 10Gbps |
| ABLENET Win2 |
2284円 | 仮想3Core | 2GB | SSD 120GB | 200Mbps |
※掲載時レートで換算
※掲載時の料金
Contaboで契約する手順
WindowsサーバーのOSが必要だったのですが、Google検索しても自分と同じ状況の解説が見当たらなかったので良かったら参考にしてみてください。
レンタルした内容
- OS:Windows Server 2012 R2 Datacenter Edition (64 bit)
- HDD:SSD
今回はSSDのHDDにしたいので、グローバルメニューから「Cloud VPS」を選択
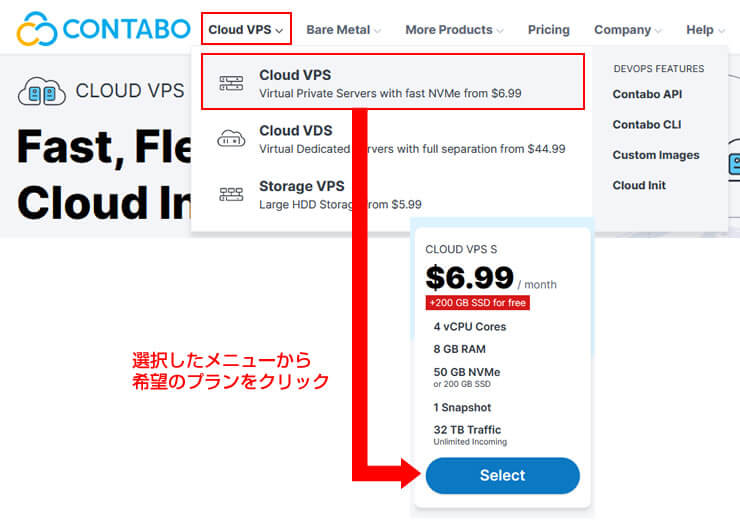
サーバーの場所やIPアドレスなども変更できますがデフォルトの「Free」で問題ないと思います。OSは今回はWindowsサーバーを選択してます。赤枠の無い部分はそのままでOKです。
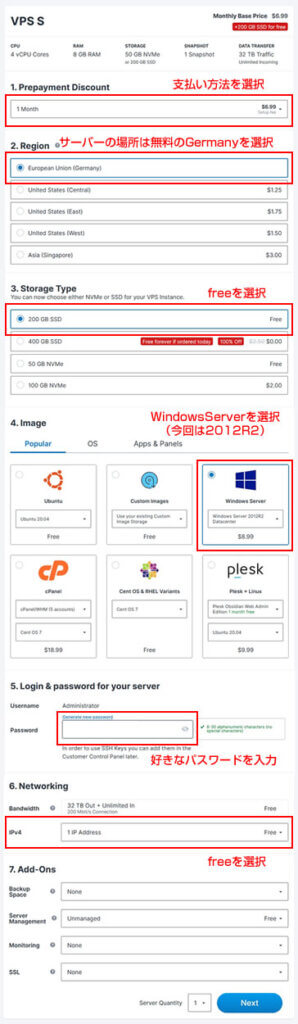
内容を決めたら「NEXT」で次に進みます。
入力内容は一般的な内容ですが、支払い部分でクレジットカードに抵抗があるようでしたら「Paypal」での支払いの選択をお薦めします。Paypalの支払い方法も毎月継続か1回のみかを選べるので1回のみにしたい人は「Other」の方のPaypalを選んでください。
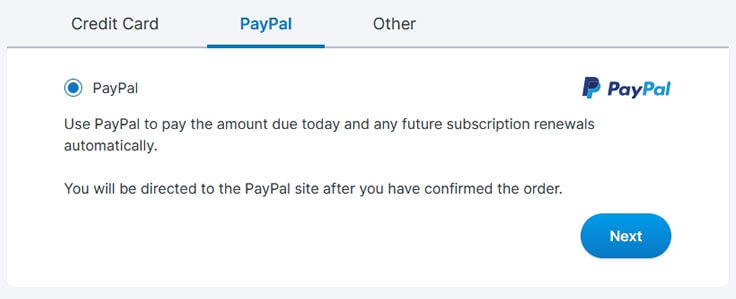
決済が通ると登録メールアドレス宛にVPSサーバーへのログイン情報が送られてきます。特に問題なければおおよそ30分程度でメールが届きます。
楽天市場で注目の商品![ sponsored ]
ContaboのVPSサーバーを日本語化をする方法
サーバーへのログイン情報がメールで届いたらWindowsの場合リモートデスクトップでサーバーにログインします。リモートデスクトップの操作方法はGoogle検索で沢山ありますので、ここでは省きます。
ログインすると当然ですが英語表記になってます(ドイツ語でなくてホッとします)
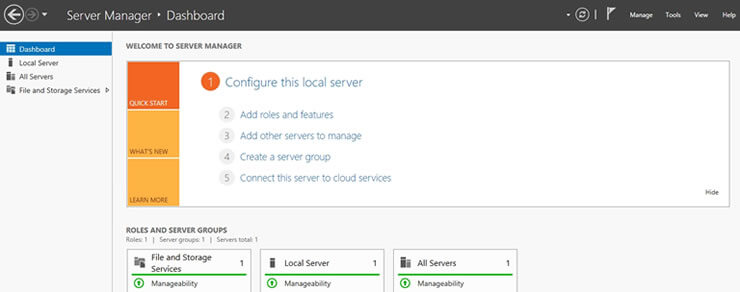
コントロールパネルの「言語の追加」から日本語を選択し、言語ファイルをダウンロードします。ダウンロードは少し時間掛かるので、焦らず待ちます。ダウンロードされたら自動でインストールされるので、終わったらOptionや設定を日本語に切り替えます。いくつかありますが選択できるところは少ないので言語変更(Language や Change の単語から想像すればOK)に関わるところをクリックして変更し、最後に再起動します。
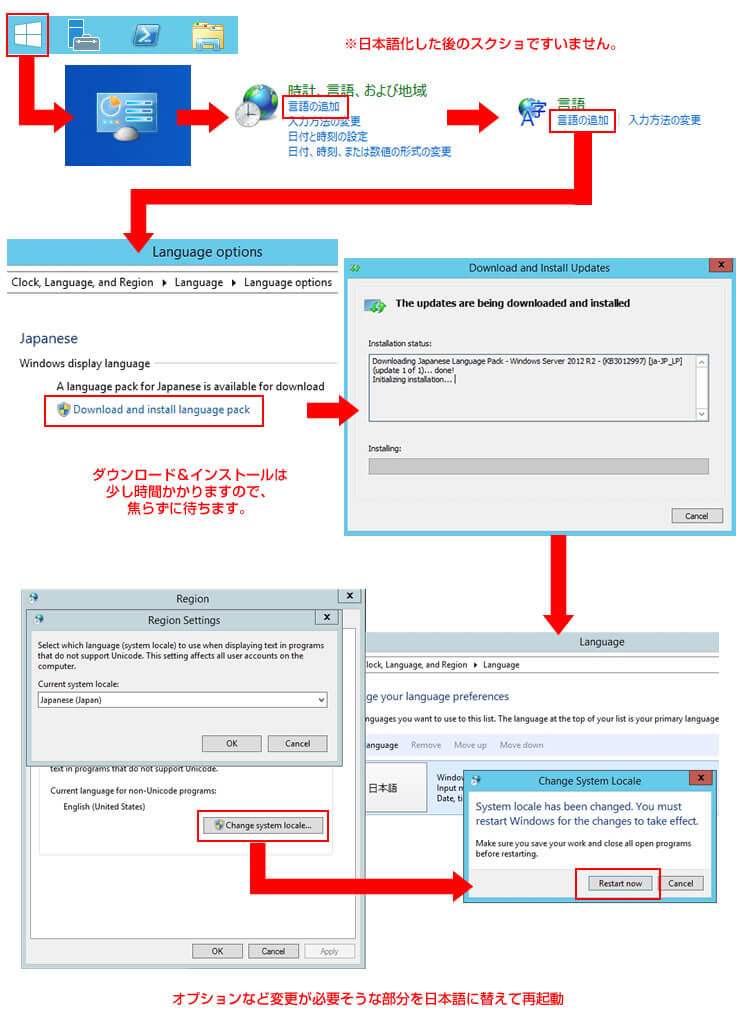
再起動して日本語表記になっていれば成功。そもそも英語で問題なければ、必要の無い流れですが初のドイツ業者だったので、日本語化してみました。
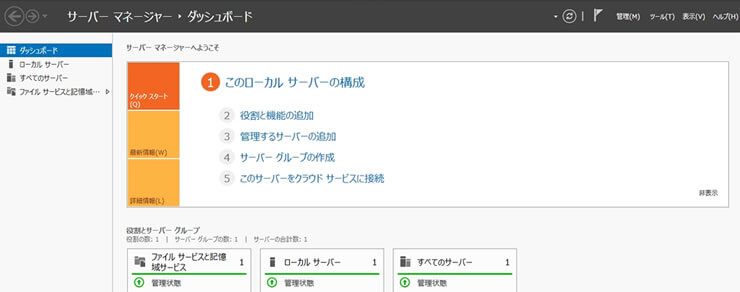
日本語化も、Contaboの契約方法もGoogle検索でいくつか出てきますので、分かりやすいものを参考にしていただければと思います。
未解決なところ…
VPSのサーバー設定が終わった後にVPS上に上手くネットからインストールファイルがダウンロードが出来ずちょっと困っていました。セキュリティ周りの設定かと思いますし、設定方法があると思いますが、理由は分からず…。
今回はそこまで必要なものだけあればOKな準備だったので、
リモートデスクトップなので、自分のPCからコピペで持っていって対応しました。
こういった部分がノンプログラマーの悲しいところです。
最後に
英語でレンタル対応出来たので、ひと安心しましたが英語が喋れるとより世界が広がると実感しました。
Google検索でも「英語で検索」した方が良いと言う事はよく聞くので、ネットの世界は英語必須になりつつあります。
下記の記事を参考、コードをそのまま、あるいは改造して使用させていただきました。
※リンクは張られていないものは、リンク先のサイトアドレスが変更もしくは見つからなくなったためです。








