Google広告をつかいはじめる説明は長くなったので(準備編)(設置編)に記事を分けました。Google広告の検証するにも兎に角、設定ができないと話にならないので今回は設定編です。
- Google広告の設定方法がわかる
- Google広告を始める準備ができる
Google広告の準備7ステップ(後半)
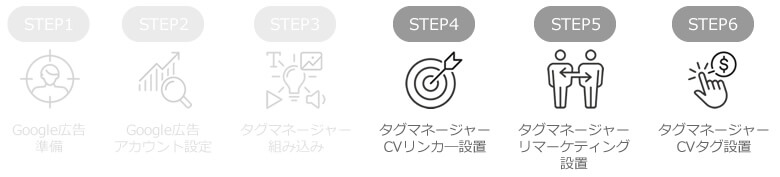
Google広告を始めるには大きく以下7つのステップ。前半、後半の2ページに分けてご紹介します。
前半「Google広告をつかいはじめる(準備編)」ステップ1~4
後半「Google広告をつかいはじめる(設置編)」ステップ5~7
Google広告を始める7ステップ
- Google広告の準備
- Google広告アカウントの設定
- Googleタグマネージャーをサイトへ組み込み
- Googleタグマネージャーでコンバージョンリンカ―を設置
- Googleタグマネージャーでリマーケティングを設置
- Googleタグマネージャーでコンバージョンタグを設置
「コンバージョンリンカ―」を設置する
コンバージョンリンカ―タグとは
広告からサイトの各ページにたどり着いた事を確認するために設置するタグ。
基本設定:広告からのユーザーの着地ページとコンバージョンしたかが計れる=全てのページ
コンバージョンリンカ―を設定する
ダッシュボードから「新規」>「タグタイプ」>「コンバージョンリンカ―」を選択。
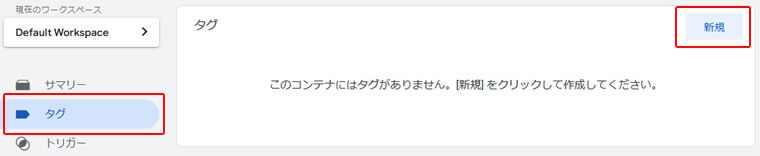
タグタイプで「コンバージョンリンカ―」を選択
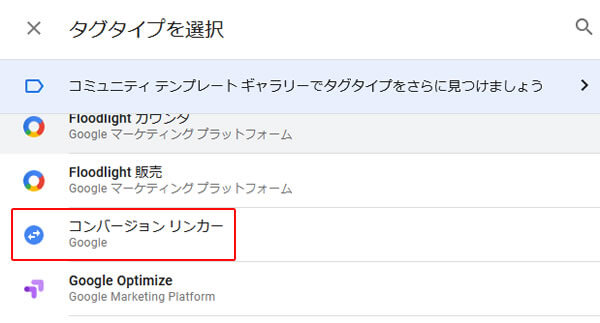
※タグの設定はこれだけでOK
タグ下の「トリガー」>設定項目は「All Pages」を選択。
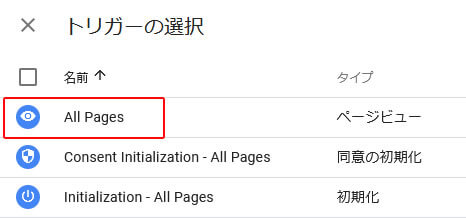
「All Pages」を選択後に保存。
ダッシュボードで「タグ」のページに「コンバージョンリンカ―」があればOK

リマーケティングを設置する
リマーケティングタグとは
一度訪れたユーザー情報を記録して、離脱した後、そのユーザーが他のページにいるときに、自分の広告を表示してくれる。一度訪れたユーザーがページから離脱し、他のサイトに居るとき、その際とにGoogle広告が張ってあれば「戻ってきて」広告みたいな感じで広告表示をしてくれる)
基本設定:広告からユーザーの着地した時に記録できる=全てのページ
リマーケティングタグを設定する
上部メニュー「ツールと設定」>「コンバージョン」>「新しいコンバージョンアクション」
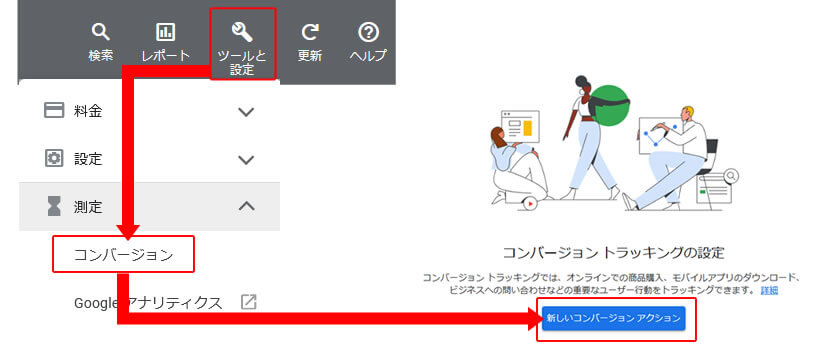
対象を「ウェブサイト」>「ウェブサイトのドメイン」を入力>スキャン>「手動でコンバージョンアクションを追加」
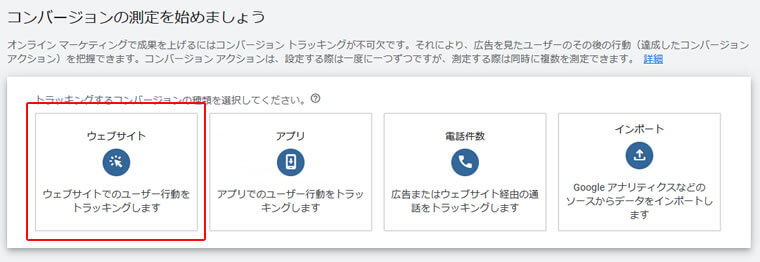
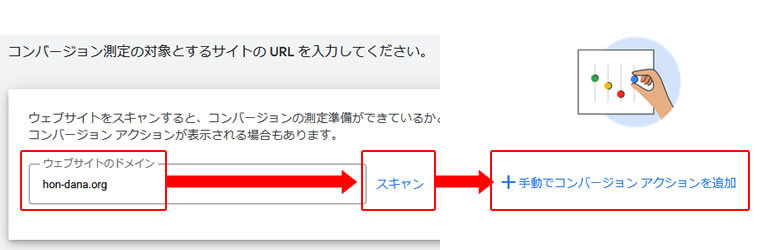
プルダウンから「ページビュー」>「値」は全てのコンバージョンに同一の価値を割り当てる。>その他の項目はデフォルトのママ。
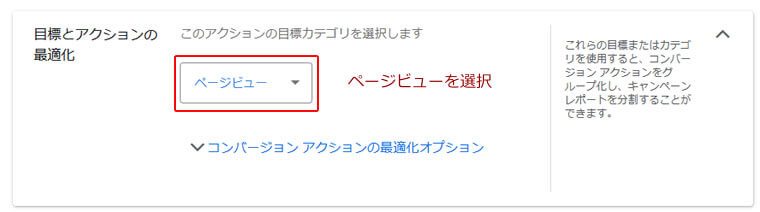

設定保存後「タグマネージャーを使用する」>「コンバージョンID」を取得。
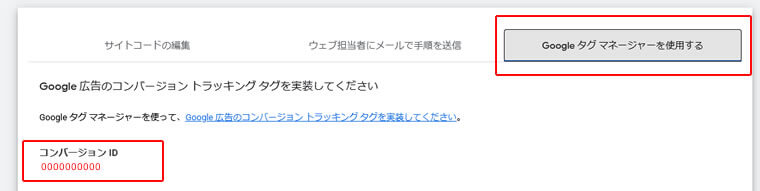
ダッシュボードから「タグ」>「新規ボタン」を選択。
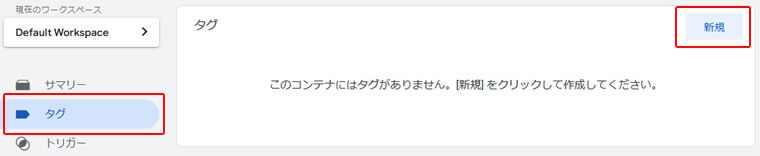
タグの設定をクリックすると、タグタイプの選択があるので「Google広告のリマーケティング」を選択します。
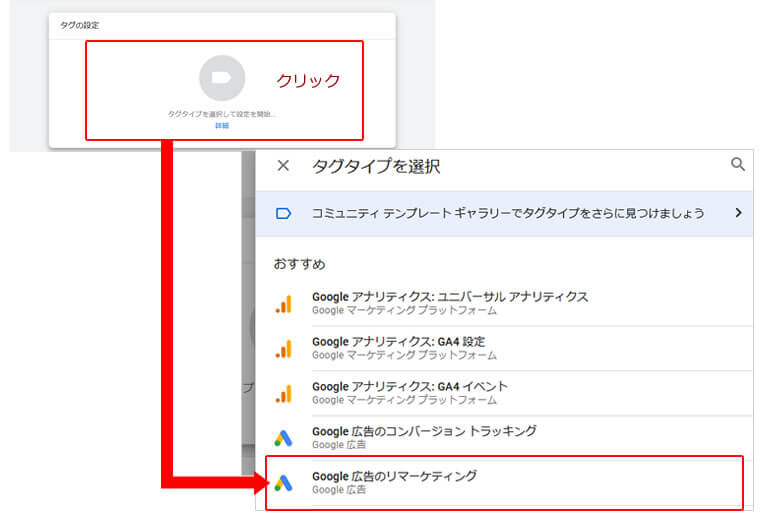
STEP4で作った「コンバージョンID」を記載します。
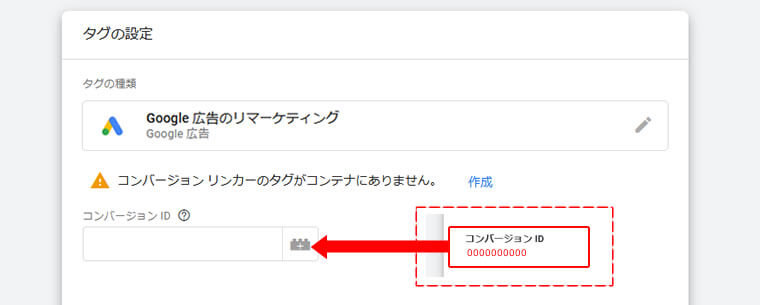
トリガー選択は「ALL Pages」>保存して公開します。
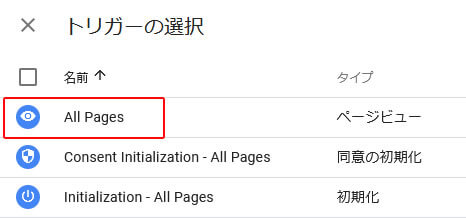
リンク先(コンバージョン先)のアドレスを確認
コンバージョンタグとは
コンバージョン(サイトの目的値)を計測する。何が起きたら目的が達成されたかのページに設置するタグ。
基本設定:目的のゴールのページを計測するタグ=目的のページのみ
内部サイト=サンキューページ
外部サイト=外部サイトへリンクされるボタン
設置方法が「内部サイトの場合」と「外部サイトの場合」で分かれますが、基本的な流れは同じなので「外部サイトの場合」で説明します。
内部サイトと外部サイトで準備するもの
内部サイトの場合
- サンキューページを準備する(公開してアドレスを決めておく)
- Google広告でキャンペーンを設定する
外部サイトの場合
- リンク先となる外部サイトのアドレスを確認する
- Google広告でキャンペーンを設定する
「コンバージョンタグ」を設置する
Google広告でのキャンペーン設定
上部メニュー「ツールと設定」>「コンバージョン」>「新しいコンバージョンアクション」
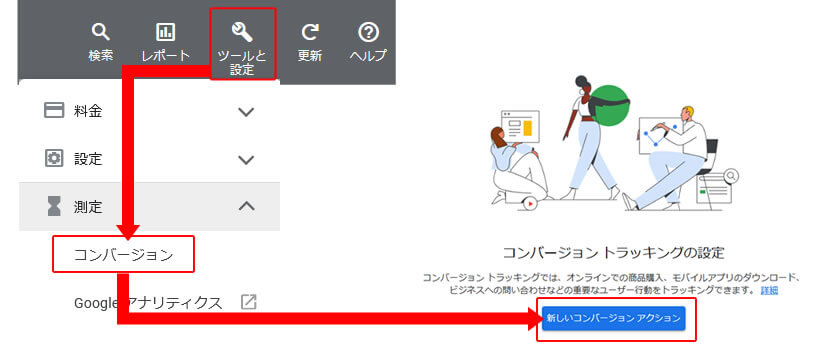
対象を「ウェブサイト」>「ウェブサイトのドメイン」を入力>スキャン>「手動でコンバージョンアクションを追加」
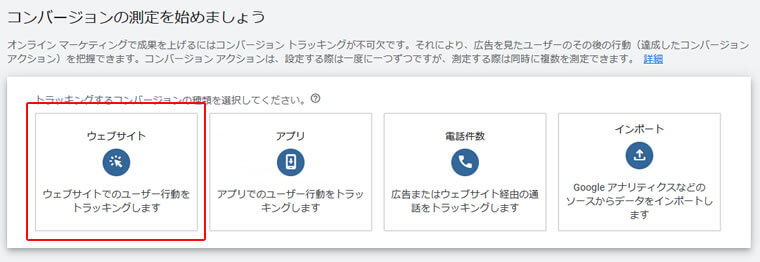
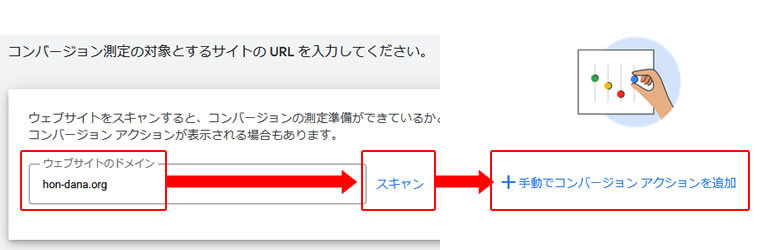
プルダウンから目的にあった内容を選択>「値」は全てのコンバージョンに同一の価値を割り当てる。>その他の項目はデフォルトのママ。
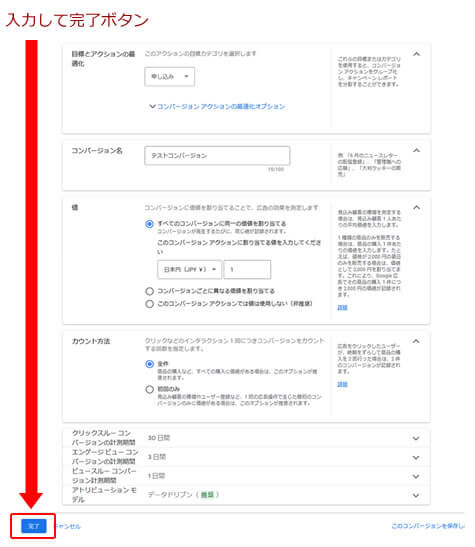
設定が出来たら「完了」ボタンをクリック。
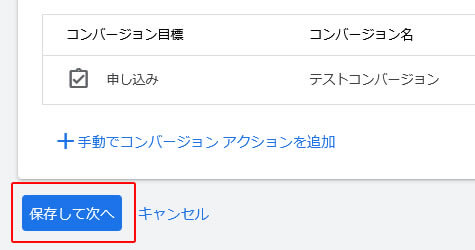
設定が終わったら最後に「保存して次へ」をクリック
設定保存後「タグマネージャーを使用する」>「コンバージョンID」を取得。
Googleタグマネージャーで設定するので「Googleタグマネージャーを使用する」を選択すると、設定に必要な「コンバージョンID」と「コンバージョンラベル」が表示されます。
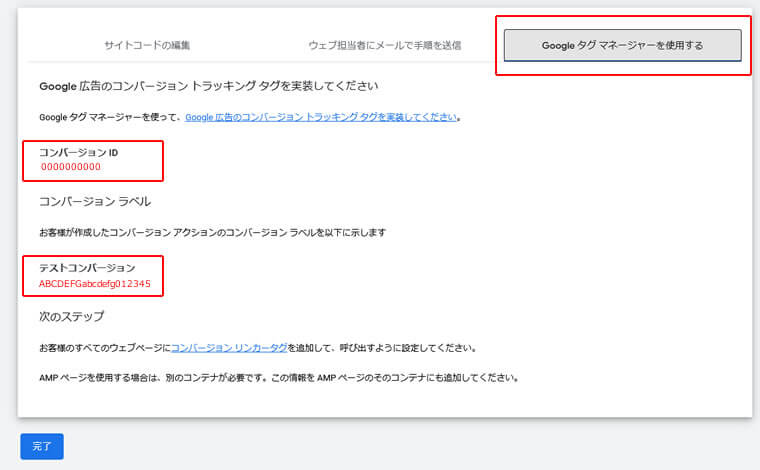
コンバージョン「タグ」を設置する
コンバージョンのタグを新規で作成する
ダッシュボードから「タグ」>「新規ボタン」を選択。
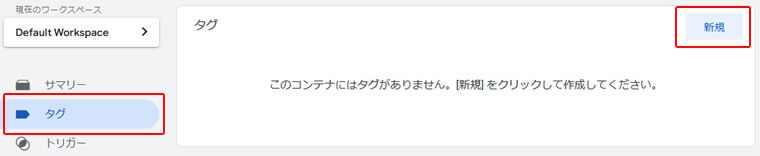
タグの設定をクリックすると、タグタイプの選択があるので「Google広告のコンバージョントラッキング」を選択します。
設定名称はなるべく分かり易く書いた方が良いです。後からタグが増えていくと思うので、略し過ぎると何のタグなのか分からなくなってしまいます。
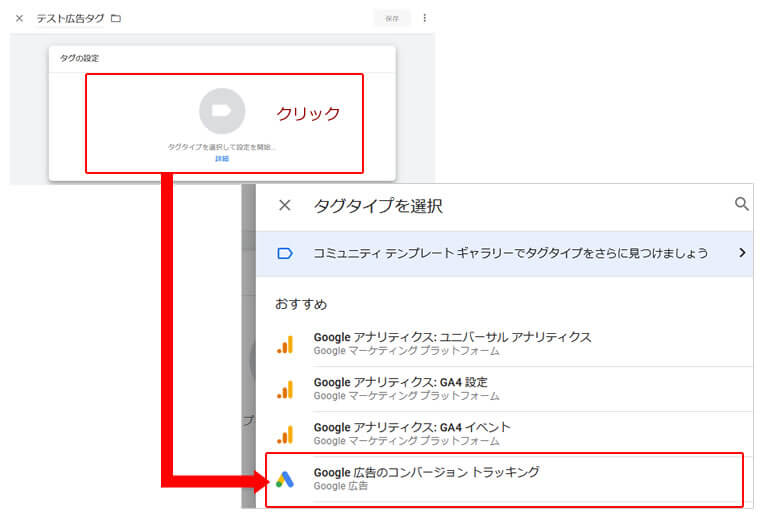
STEP4で作った広告のキャンペーンの「コンバージョンID」と「コンバージョンラベル」を設定します。
他にも項目ありますが、初めは空欄でも良いです。
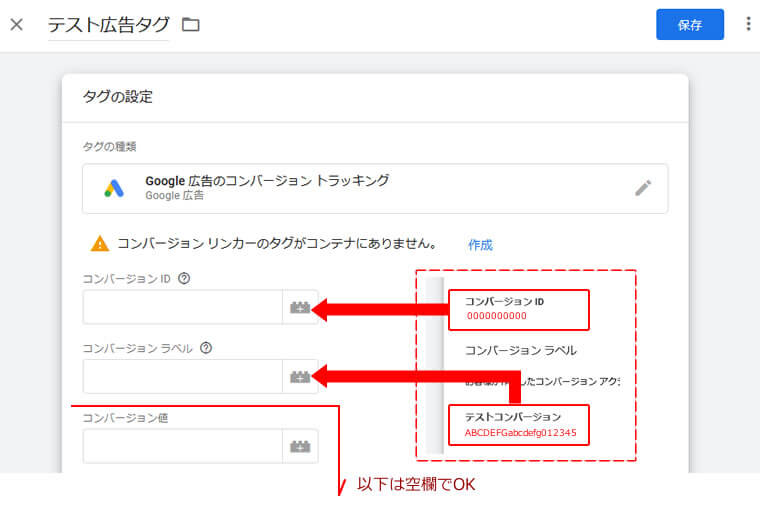
「タグ」>「トリガー」>「トリガーを選択」>トリガータイプの設定>「保存」
コンバージョンのタグ設定が出来たら、トリガーの設定を行います。
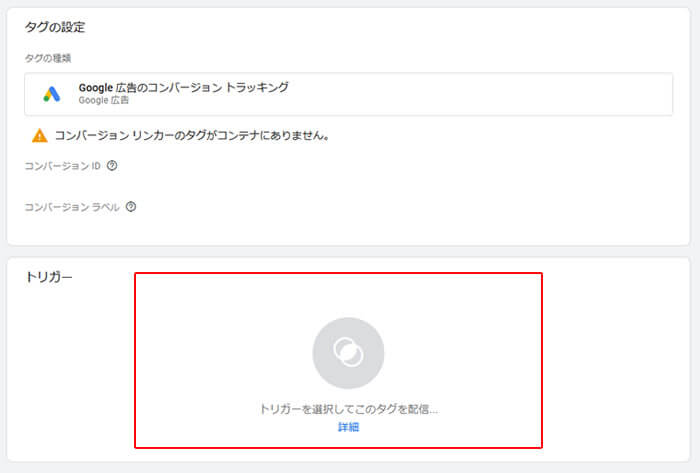
このトリガーの設定説明は「自分のサイト内のボタンから外部リンク先のアドレスにクリックされた時」の基本的な内容ですが、実際は行う広告内容に合わせた設定にしてください。
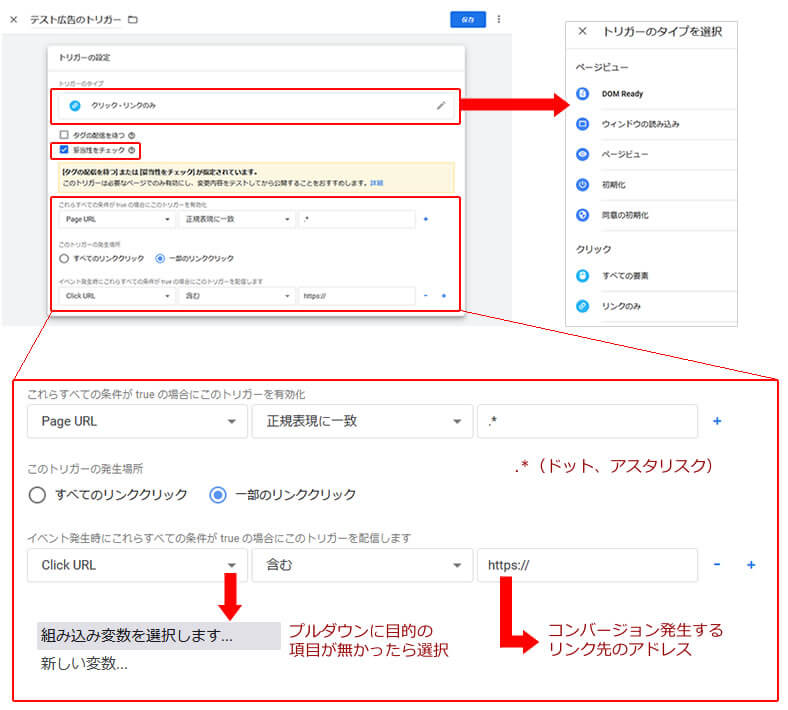
設定内容を保存>「公開」をクリック。
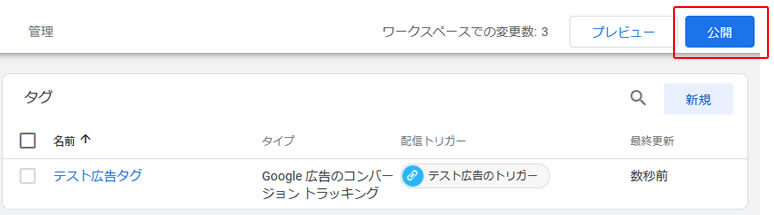
※実際には、公開ボタンを押すと何度か保存やOKなどのステップがあります。
コンバージョン設定後にIDとラベルが分からなくなった時
一度に設定が出来なかったり、メモがなくなったりして「コンバージョンID」と「コンバージョンラベル」が分からなくなることもあると思います。慣れれば直ぐに見つけられますが、初めは見慣れない言葉や設定項目が多いので見つけにくい事も。分からなくなったら以下の場所で確認できます。
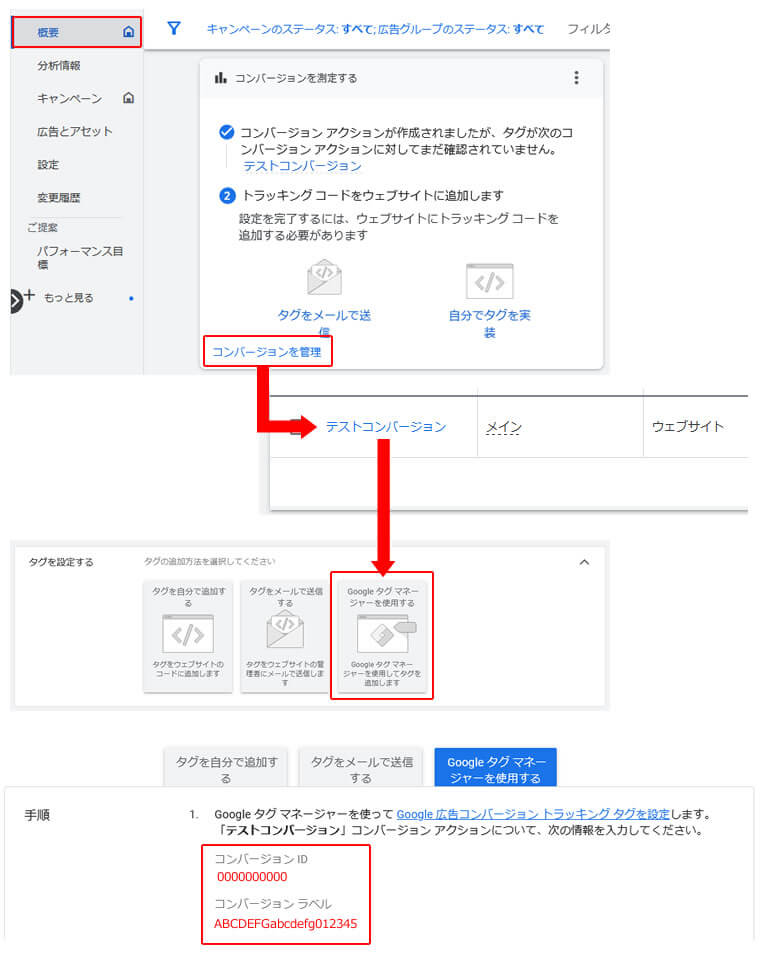
TagAssistantで設定が出来たか確認する
ダッシュボードの「プレビュー」を選択
公開ボタンの隣にある「プレビュー」をクリックして確認する事ができます。
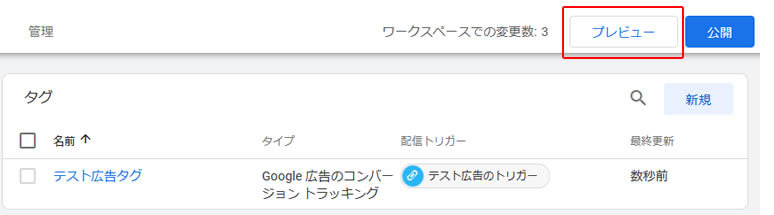
タグを設定した自分のサイトのアドレスを入力>「connect」をクリック。
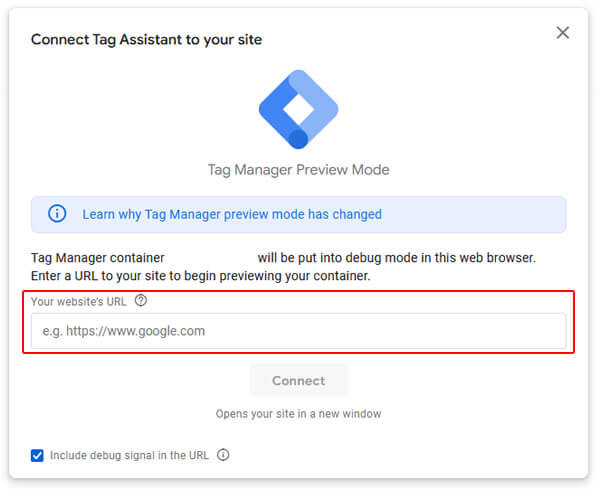
設定したウィンドウが開きます。
Tag Assistantに戻ると「Tags Fired」「Tags Not Fired」があり、設定してあるタグが振り分けられてます。今回設置したタグは「Tags Not Fired」にあると思います。
新しく開いた設置ページのリンクをクリックした後に、目的のタグが「Tags Not Fired」から「Tags Fired」に変更されていれば設定完了の確認となります。
Google広告(前編と後編)


最後に
前回の記事でも記載しましたが、ジュンイチさんのYouTubeで勉強させていただきました。マーケティングについて多く知見をお持ちなので勉強になる事が多いです。
今回は自分自身でも広告を試して見る為と、文字で書く事による復習と理解度の向上、備忘録としてみました。
下記の記事を参考、コードをそのまま、あるいは改造して使用させていただきました。
- ジュンイチの【デジマ研究所】(Youtubeサイト)
※リンクは張られていないものは、リンク先のサイトアドレスが変更もしくは見つからなくなったためです。








