運用中のサイトを引越しする際のちょっとしたポイントです。プラグインもいろいろとあるので、サーバーの引越は気軽に出来そうな感じがありますが、実際にやると意外と手が止まる時があります。
- WordPressの具体的な引越手順が分かる
- 運用中のWordpressサイトの引越ができる
WordPressで運用中のサイト引越しポイント(他サーバーからXserverへ)
プラグインを使って引越する方法がブログ記事で多く紹介されてます。よく見かけるパターンとしてはプラグインの紹介と使い方が中心の記事(HOW TO 記事)が多いです。
間違ってはいないのですが、実際の現場で具体的なポイントが書かれていない場合多いので、詳細に引越手順と方法をご紹介します。要所での不明点はGoogle検索をすれば簡単にわかるのですが、まとめて書かれている記事は少ないので1記事にしてみました。
引越サイトとサーバー契約状態(設定条件)
- 引越対象のサイトは運用(公開)中
- メールは受付け用のアドレス1つ
- テーマは無料テーマ
- カスタマイズされたPHPは無い
- ドメインとサーバーはお名前comを利用中
- 引越先はドメインはお名前comで、サーバーはXserver
- ドメインは移設元、移設先ともにお名前だかアカウントは変える
- ドメインは管理を譲渡
移設手順(STEP1~STEP10)
過去記事でも部分的にも紹介しているので、合わせて紹介。
お名前comのIDを付け替える
お名前com同士の移設であれば、メール設定もそのママ引き継いで移管してくるので便利。もし手持ちのお名前comのアカウントが無い場合はアカウントを作ります。
- 移設ドメイン登録してあるお名前comにログイン
- ドメインメニューの「ドメイン機能一覧」をクリック
- 登録情報の設定で「お名前IDの付け替え」をクリック
- 「お名前IDを新規発行して付け替え」を選択
自動更新設定されていると付け替えが出来ないので、その場合は一度設定を解除(未設定状態)にしてから上記のステップで新しいIDを発行します。
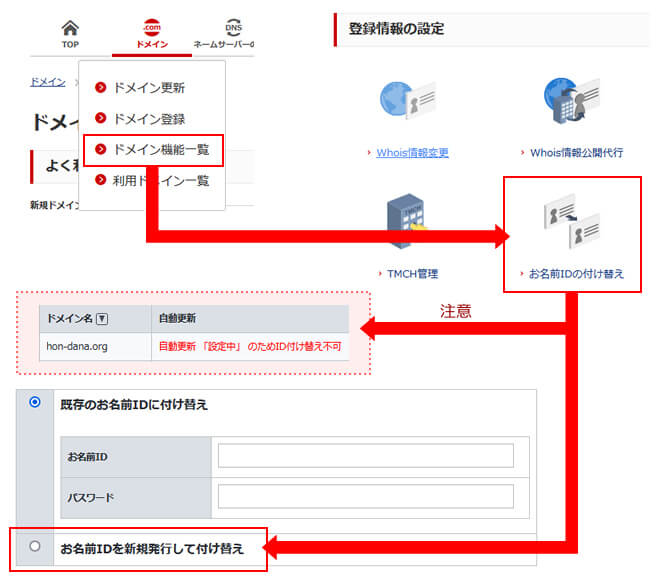
付け替え完了通知か届くのを待つ
新しいアカウントに付け替えができたら、お名前comから付け替え完了のメールが届いたら完了です。

方法はいくつかありますが、プラグインの「All-in-One WP Migration」をお薦めします。あまり難しい事を考える必要は無く、データを渡すだけで移設する事ができます。
プラグインの詳細は過去記事「WordPressのバックアップと復元を簡単解説」でも紹介してます。

「All-in-One WP Migration」でコンテンツデータをエクスポートしておきます。
Xserverにドメインの登録をしてお名前comからXserverのドメインに流れる様に設定し、メールアドレスもあるので、DNSに設定を追記して迷惑メールにならない様にします。
ドメイン設定
設定ドメインは、通常の設定と同じ様に移設するドメイン名で登録します。
※SSLの設定にもチェックを入れますが、まだこの時点では設定エラーの状態になります。
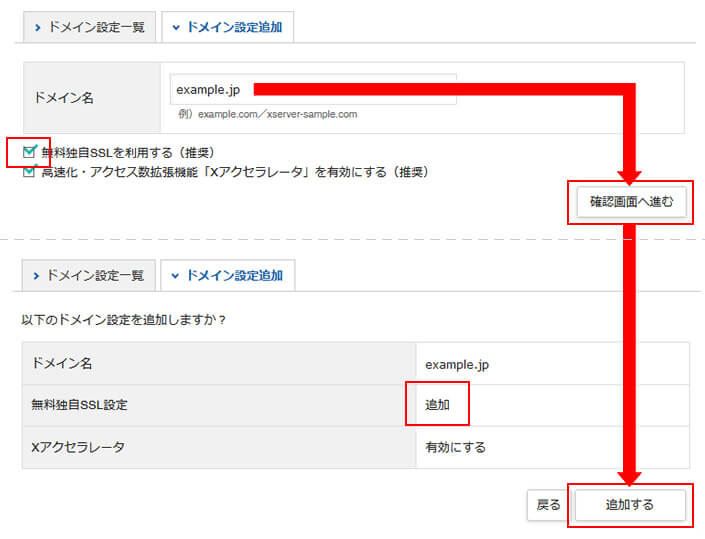
ドメインの登録が出来たら、Xserverにある「簡単インストール」でWordpressを準備します。
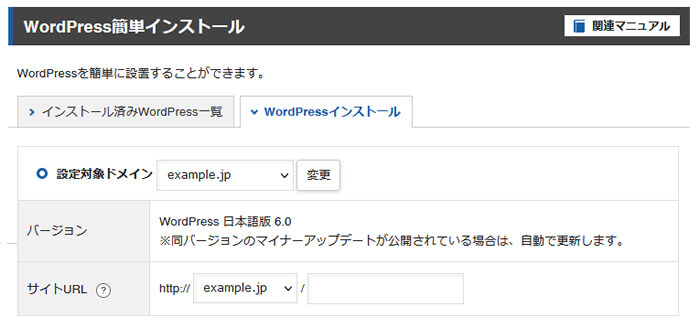
DNS設定
Xserverの管理画面から「DNSレコード設定」を選択、DNSレコード一覧から、設定対象のドメインを選択します。DNSレコード一覧にある「TXT」種別の「変更ボタン」をクリック。
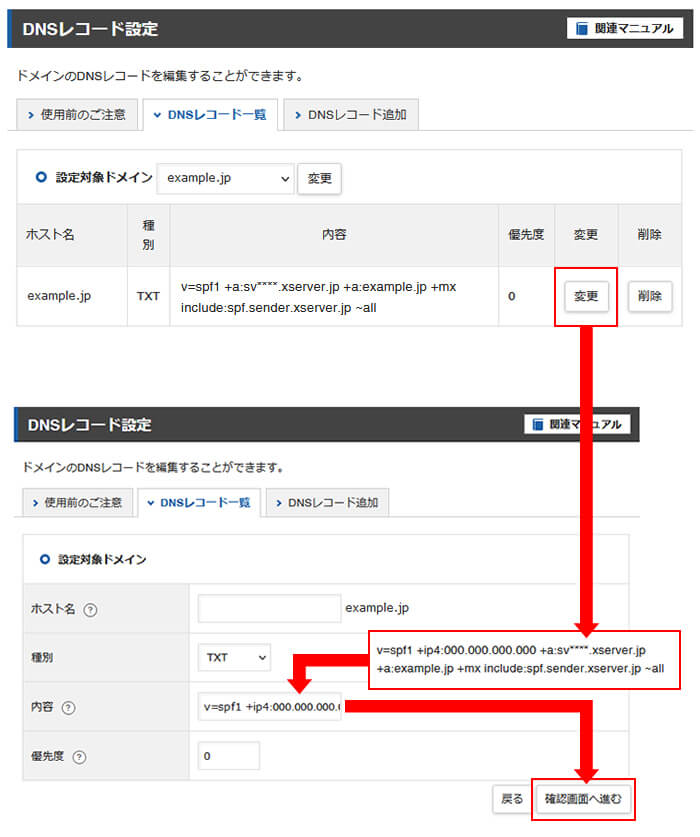
設定対象ドメイン「内容」を以下のコードに書き換えます。
v=spf1 +ip4:000.000.000.000 +a:sv****.xserver.jp +a:example.jp +mx include:spf.sender.xserver.jp ~all迷惑メールにならないようにする設定は、過去記事「Xserverでメール設定を修正して迷惑メールを回避」でも詳しく記載してますので参考に。

Xserverにある「簡単インストール」でインストールされているWordpressにログインして、プラグイン「All-in-One WP Migration」を入れるのですが、この時点では設定したドメインは運用中なので、アクセスすると公開中の方にアクセスしてしまうので、ログインする事が出来ません。
Xserverには「動作確認URL」があるので、これを設定してログインできる様にします。
- 「ドメイン」の項目から「動作確認URL」をクリック。
- 「動作確認URL設定追加」を選択し、移設するドメインを選択し「追加する」ボタンをクリック。
- 「動作確認URL一覧」を選択すると「反映待ち」の形で対象ドメインが記載してあればOK。少し時間を置いて「反映待ち」が表示されていなければ完了です。
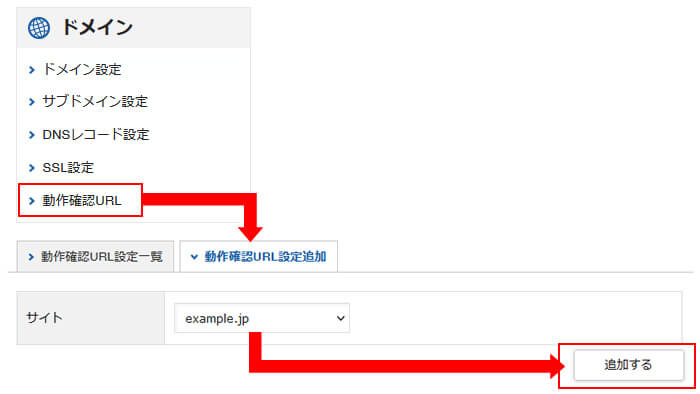
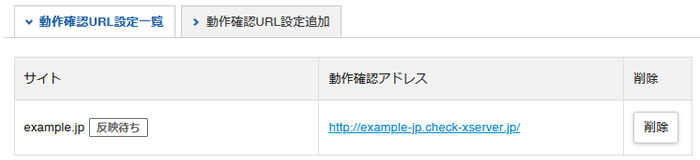
動作確認URLでもWordpressにログインできる様にします。動作確認URLと本番環境は同じものを見ているので、FTPでインストールしたWordpressの階層に入りwp-config.phpに設定を追加します。
インストールしたアドレスが「example.jp」の場合
【通常のURL】http://example.jp
【動作確認URL】http://example-jp.check-xserver.jp/
【FTP階層】example.jp/public_html/
wp-cpnfig.phpに設定を追加します。
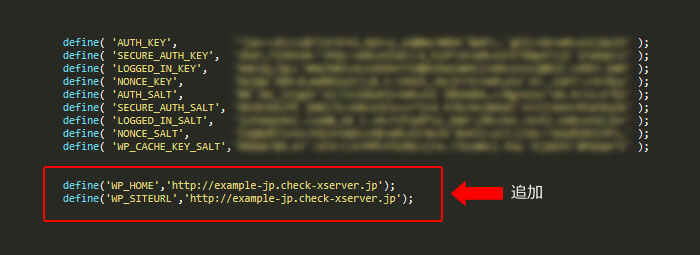
define('WP_HOME','http://example-jp.check-xserver.jp');
define('WP_SITEURL','http://example-jp.check-xserver.jp');これで移設先のWordpressにログインする事ができます。
インポートでも同じプラグインが必要なので、移設先のWordpressにログインして、プラグインメニューから「All-in-One WP Migration」をインストールします。
「All-in-One WP Migration」からインポートをしたら、データの確認をします。
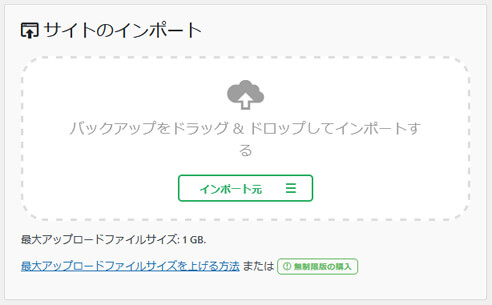
データを確認して、元サイトとの差分やエラーがあったら原因を確認し、場合によっては再度元サイトからデータをエクスポートして入れ直しします。
データのインポートで問題が無かったら、移設のみで必要だった設定を削除しておきます。
Xserver側(不要設定を削除)
STEP6でwp-config.phpに追加でいれた部分を削除します。
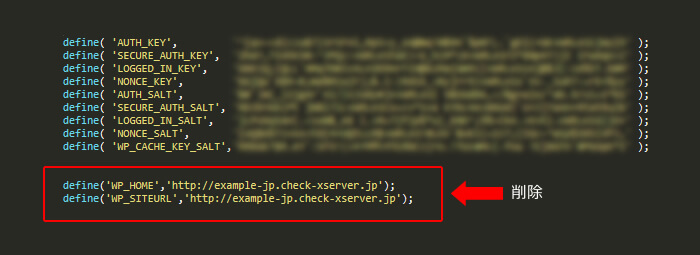
STEP4で入れた動作確認用のURLを削除します。
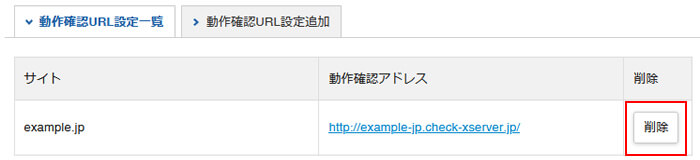
お名前com側(DNSの切り替え)
現状ではまだお名前IDを付け替えただけなので、DNSを切り替えてアクセスをXserverに流れる様にします。
- お名前comにログイン
- ネームサーバーの設定メニューから「ネームサーバーの設定」をクリック
- 変更を行うドメインにチェックを入れてから下の段で「他のネームサーバーを利用」を選択
- 「ネームサーバーの情報を入力」にXserverのDNSを入力します。(以下)
| ネームサーバー1 | ns1.xserver.jp |
| ネームサーバー2 | ns2.xserver.jp |
| ネームサーバー3 | ns3.xserver.jp |
| ネームサーバー4 | ns4.xserver.jp |
| ネームサーバー5 | ns5.xserver.jp |
- 「確認画面へ進むボタン」をクリックすると、ドメインプロテクトの選択がでますので、セキュリティを強めるために設定する事をお薦めします。(別途費用が掛かるので検討してから後付でも設定できます)
- ネームサーバーの変更内容の確認画面になるので、内容に問題なければ「設定する」ボタンをクリック。
- お名前comからネームサーバーの変更完了のメールが届いたら設定は完了です。

お名前comのガイドの「ネームサーバーの変更」で「他社レンタルサーバー・お客様独自のネームサーバーにて運用する場合」も参考に。
DNSの切り替え設定を行ったら、移設先のXserverとワードプレスに以下設定を行います。
Xserver側(SSLの設定)
Xserverのドメインメニューから「SSL設定」をクリックし下図の状態になっていて、且つブラウザで「https://~」のURLを入力しても、鍵マークが表示される(SSLが効いている)事を確認します。
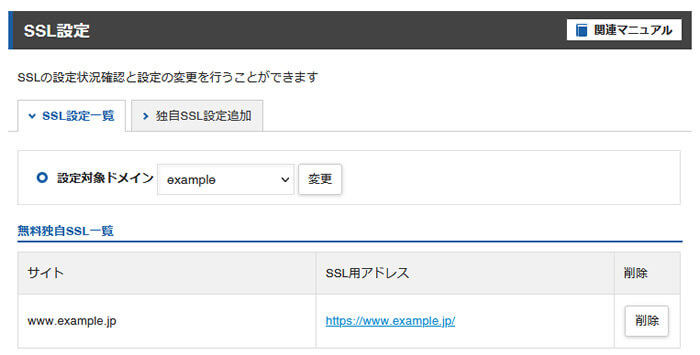
次にXserverの管理画面から、htaccessの設定を追加します。これはSSLの設定でhttp://~にアクセス来ても、https://~にリダイレクトする為です。
管理画面の「htaccess編集」から「設定対象ドメイン」からhtaccess設定したいドメインを選択します。
他の記述がある場合もあるので、ファイル内のなるべく上に記載します。
<htaccess記述>
<IfModule mod_rewrite.c>
RewriteEngine on
RewriteCond %{HTTPS} off
RewriteRule ^(.*)$ https://%{HTTP_HOST}%{REQUEST_URI} [R,L]
</IfModule>Xserver側(メールアドレスの設定)
使用中のメールアドレスがあるので、Xserverにメール設定をします。
メールメニューの「メールアカウント設定」から「メールアカウント追加」をクリック。
設定対象となるドメイン(example.jp)を選び、メールアカウントを追加します。
移設先のWordpress(一般設定)
WordPressの一般設定は、インストール時の設定が入っているので、アドレスを変更します。
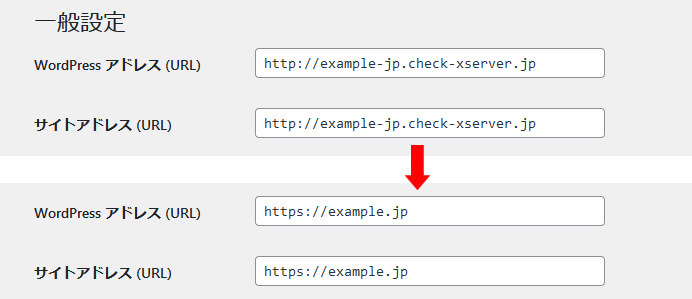
移設元の情報でそのまま移設になるので、念のために以下の部分は確認する事をお薦めします。
- サイト表示で崩れなど無いか?
- 一般設定の管理者メールアドレスはあっているか?
- ユーザーで不要なアカウントは無いか(権限も含め)?
- アナリティクスのタグは計測出来ているか?(タイムリーで現在の挙動を確認し、サイトの数値としては1~2日経ってから確認)
移管先での確認が出来たら、DNSには浸透が必要なので、最低でも1~2日はそのままにします。余裕があるようだったら、念のため1~2週間もしくは1か月はそのままで移設先で何かあった時に備えても良いと思います。
アクセスが安定し、移設元サーバーを見に行っていない確認ができたら、移設元のサーバーから取得出来る限りのデータのバックアップを取り、サーバー上からは削除します。
参考過去記事



最後に
今回の紹介の手順は「お名前com」と「Xserver」の手順でしたが、他のサーバーでも凡そ同じだと思います。慣れている方にお願いするのが一番良いのですが、予算や時間などの関係で頼れない時は参考にしてください。
サーバーの引越し作業は、慣れていると簡単に進められますが、うっかり見落としも起きやすいです。また作業工数を算出するときも、メールアドレス数の多さなどで、簡単だけど手間が掛かるものもあるので、事前の確認は念入りに。








