WordPressを使われている人が多いと思います。うっかりデータを消してしまったり、外部からのハッキングでサイトが表示されなくなったり、さまざまな障害があるので、時間のある時にバックアップを取る様に心掛けた方が良いです。
今まで書いてきた記事はデータなので、何かの拍子で一瞬で無くなってしまいます。
個人的にも、先日サイト1つがウィルスかハッキングのアタックで撃沈しました…。
プラグインで対応する方法
WordPressであれば、プラグインが一番お手軽です。
簡単でオススメはプラグイン「All-in-One WP Migration」
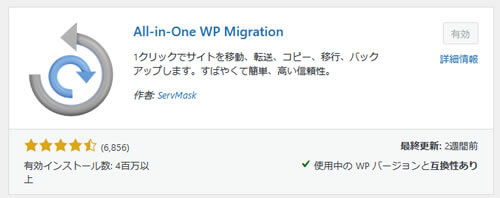
プラグインを入れるときのポイント
- 分かりやすい、使いやすい
- Google検索で使い方や説明が多い(使っている人が多い)
- 最終更新が1か月以内
- WordPressの最新版に検証済
- 日本語化されている(できれば)
分かり易くてお手軽は一番かと思います。使いやすくて便利なので、個人的には有料版も使ってます。
All-in-One WP Migration の有料版
All-in-One WP Migrationでは行いたい内容でエクステンションが分かれてます。
自分が使っているのは「unlimited-extension」。All-in-One WP Migrationは、ワンクリックでインポートもそのまま使えるバックアップできるのですが、全てを1つのファイルでまとめているので、画像も一緒になります。
All-in-One WP Migrationで復元させるには、バックアップのファイルがローカルにあった場合、インポートする必要があります。無料版でアップできる容量制限は1GBまでなので、1GBを超える場合はこのエクステンションが必要になります。

All-in-One WP Migrationのエクステンションの種類
エクステンションの種類は多く、専門的なところまで対応できると思います。
- Dropboxエクステンション
- Google Driveエクステンション
- Amazon S3エクステンション
- URL Extension
- Multisiteエクステンション
- FTPエクステンション
- 無制限のエクステンション
- OneDrive Extension
- Amazon Glacier Extension
- Box Extension
- Mega Extension
- DigitalOcean Spaces Extension
- Backblaze B2 Extension
- Google Cloud Storage Extension
- Microsoft Azure Storage Extension
- pCloud Extension
- WebDAV Extension
- S3 Client Extension
- Direct Extension
- Suggest Extension
詳細は以下から確認してみてください。
All-in-One WP Migrationのバックアップの流れ
初回はエクスポートをしても良いと思います。エクスポートの方が少し時間は掛かりますが、物理的に別な場所にとって置けるので安心です。
バックアップをした場合も、管理画面からローカルにダウンロードする事も可能です。
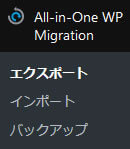

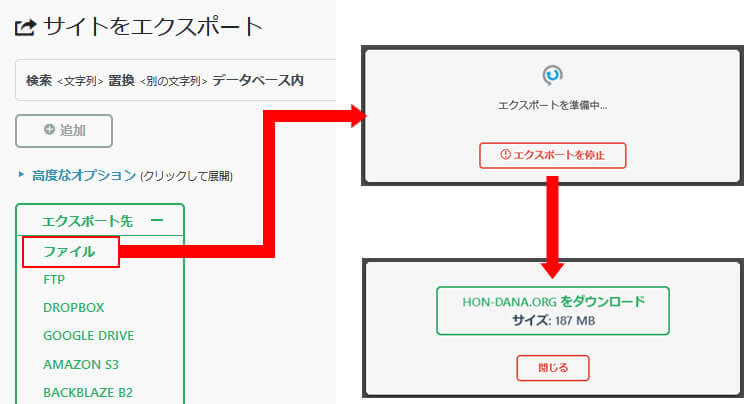
エクスポートを選んで「エクスポート先」のプルダウンから「ファイル」を選びます。サイトの大きさ(容量)にもよりますが少し待つとダウンロードする事が出来る様になります。
All-in-One WP Migrationのレストア(復元)の流れ
レストア(復元)は状況により少し手間があります。Wordpressをインストールする状態から復元する場合で以下流れを記載しますが、単純にバックアップファイルの状態に戻すだけでしたら、最後のステップ(STEP2)のみで大丈夫です。
ブログの構築し直しなど、Wordpressをインストールするところから行った場合、インストール直後は記事も無くテーマもデフォルトです。
WordPressの準備ができたら、プラグインで「 All-in-One WP Migration 」をインストールします。
インポートを選択して、バックアップしたファイル(拡張子.wpress)をドラッグ&ドロップで完了です!
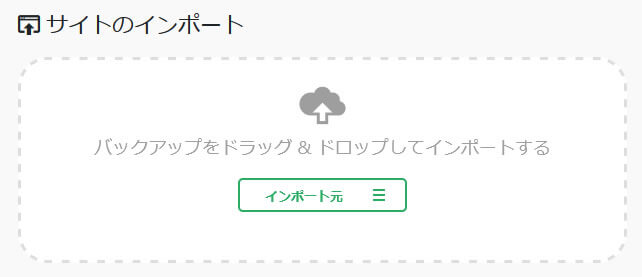
問題が無い時にメモしておくと役立つファイル
プラグインデータが無くサイトを復旧する場合、Wordpressを再インストールする前に、FTP等でWordpressのファイルから必要な情報をメモしておきます。一番は時間が掛かるかと思いますが、全ファイルをダウンロードしておく事がオススメです。事前に以下の内容をメモします。
インストール階層最上部にある「wp-config.php」から以下を確認します。
事前に確認する内容
- MySQLデータベース名
- MySQLデータベースユーザー名
- MySQLデータベースのパスワード
サーバーからDBをダウンロードも大事
プラグインを使ってのバックアップも良いですが、MySQLのDBを直接バックアップを取っておくことも大事です。
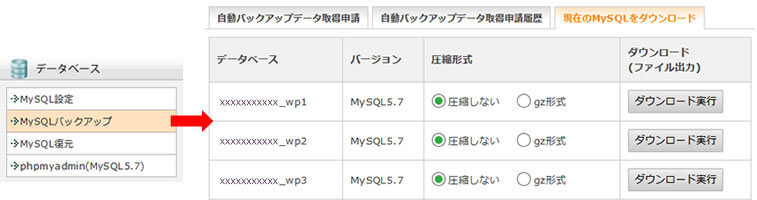
最後に
公開サイトが外部アクセス攻撃のより撃沈したので、バックアップは大事だと改めて痛感しました。バックアップ方法も自動でできるやり方もあるので、是非確認と対応をオススメします。








