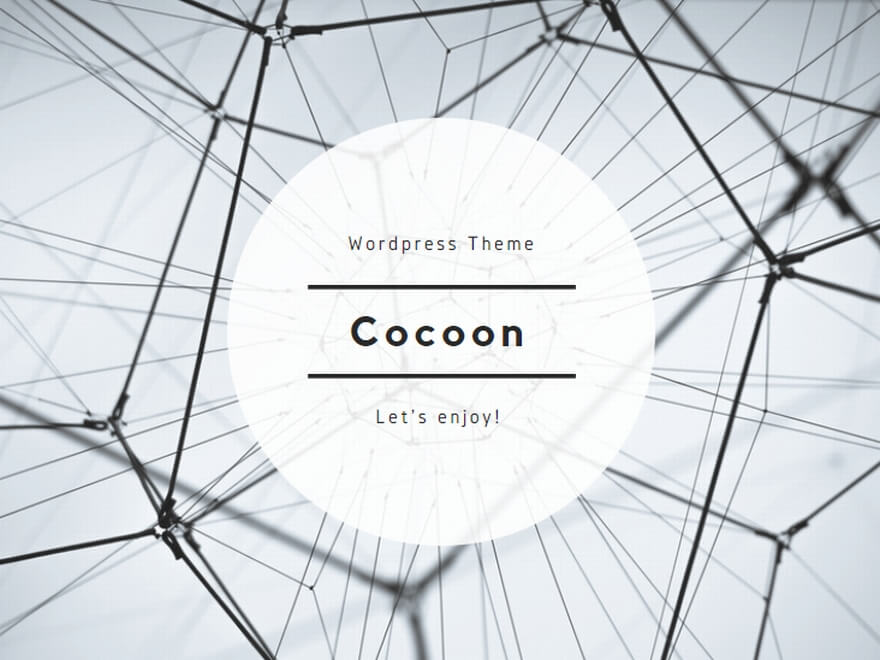JavaScriptを身に付けるシリーズ。いくつかサービスを紹介しましたが、スキル上達はやっぱりひたすら書く事だと思います。業務としてJavascriptを書いていければ良いのですが、現状メインの業務ではないので、Google Action Scriptを使って基礎&基本をやってみます(実際にGAS=JavaScriptではないと思いますが、ほぼ同じだと思うので)
- Google Action Script(GAS)を中心にしたJavaScriptを学ぶ方法
Google Action Script(GAS)でJavaScripを勉強
以前に「ノンプログラマーが独学でJavaScriptを身に付ける方法」でJavaScriptのツールや楽にコードを書く方法を紹介してみました。便利なツールが多くありますが考えた結果、Google Action Script(以下GAS)を使って行う形が一番良いかと思いました。理由は以下です。
- 無料である(重要)
- 必要なものがブラウザーがあればOK
- 業務でスプレッドシートを使うので「お題」があり、勉強した結果がそのまま使える
- JavaScriptの基本と一緒にGAS特有の関数も理解できる
主業務で書きまくるのがベストですが、隙間時間で行うため、少しでも主業務に近い形で取り組むのがベターだと判断しました。出来上がったものはコピペなど、他の方にも共有していければと思います。
Google Action Scriptを使う前提条件
GASはGoogle内の仕組み(スプレッドシート)を使うので、制限があります。まずはGASの仕組みを確認。
Gmail無料アカウント(G Suite無料版)の場合
| スクリプト実行時間 | 6分/実行 |
|---|---|
| スクリプト同時実行数 | 30 |
| メール受信者数 | 50件まで |
| メール本文の容量 | 200KBまで |
無料版の場合の仕様ですが、GoogleWorkspace(有料版)でもあまり差はありません。
より詳細を知りたい方は以下より確認してみてください
https://developers.google.com/apps-script/guides/services/quotas#current_limitations
Google Action Scriptの始め方
説明する必要は無いと思いますが、念のため超簡単に。
メニューから「スプレッドシート」もしくは「ドライブ」を選択します。スプレッドシートをクリックで直ぐ始められますが、ドライブからも遷移できます。
(スプレッドシートをクリックした場合はSTEP3へ)
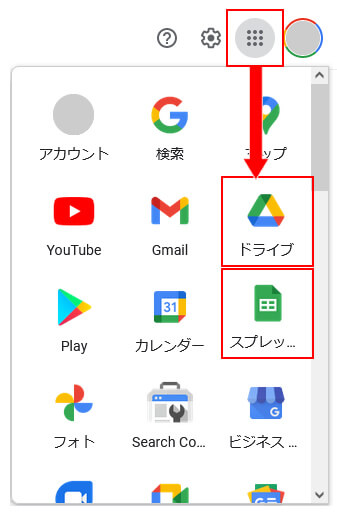
「ドライブ」の新規ボタンをクリックするとメニューが出るので、スプレッドシートを選択。
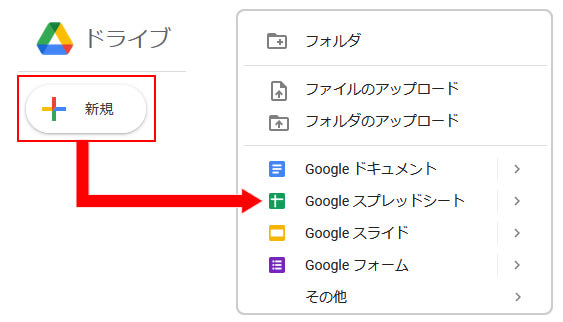
STEP1で「スプレッドシート」をクリックした場合は、STEP2を遷移しないで、直ぐシートが開きます。
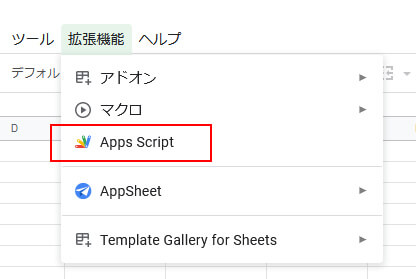
これで直ぐ、コードを書き始められます。
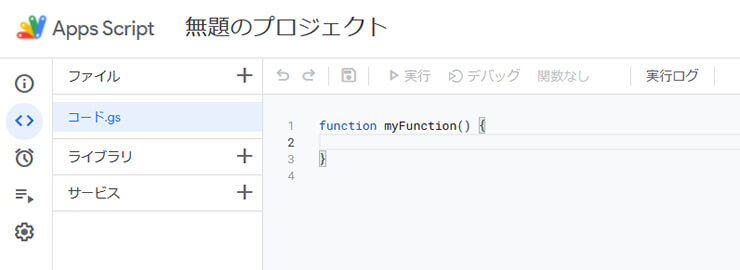
スプレッドシートとGASの関係
GASは書いたシートに紐づいてますので、スプレッドシート内の1機能と思って良いと思います。単純にプログラムを書いて実行するだけであれば、スクリプトを書いて実行して終わり。スクリプト以外の部分は気にしなくても動かすことができます。
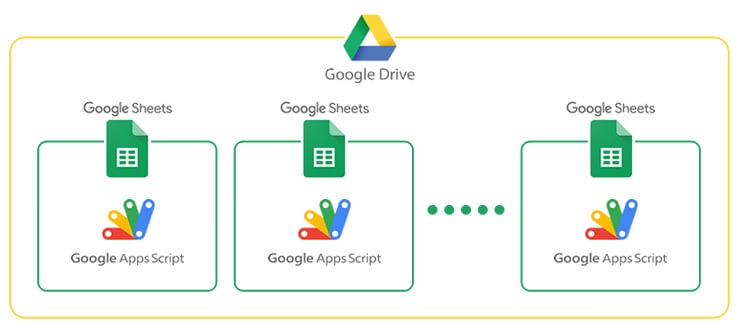
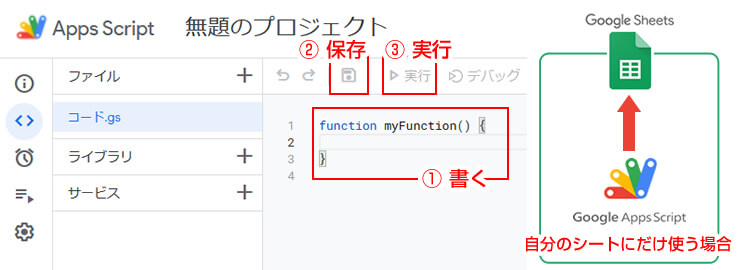
ですが、例えば同じ処理を他のシートにもしたい場合も出てくると思います。
スクリプトをコピーして使いたいシートにペーストして実行する方法でも出来ますが、数が多いと非常に非効率です。
その時は、プログラムは1か所で管理して実行だけ他のシートで行う事で対応できる様です。
他のシートで使う事も想定すると、必要な個所への入力は必須なので普段から入力する癖をつける様に心掛けます。
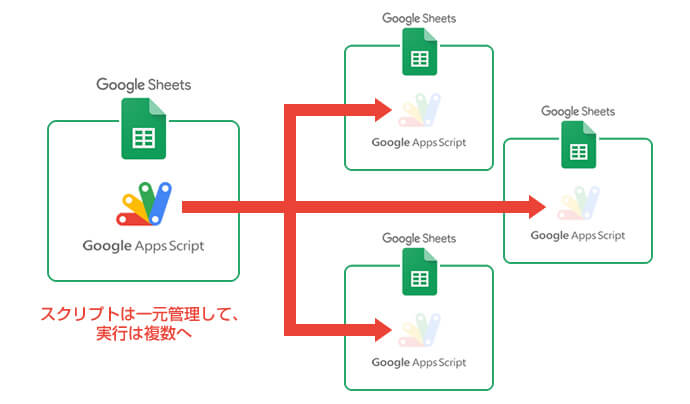
初心者でも解かりやすいGAS説明サイト
GASで分からない事や方法は、Googleで検索すれば沢山でてきます。探しやすいと言う事は良いのですが、逆に多過ぎて説明が分かりにくいものや、広告が多過ぎるサイトなど様々。本来調べたい事、知りたい事にたどり着くのも時間が掛かります。
以下のサイトは分かりやすく、情報も豊富なので、Googleで検索も良いですが、まず以下のサイトから見てみる事をお薦めします。

最後に
Google Action Script(GAS)は、エクセルで言うところのマクロみたいなものです。スプレッドシートはクラウドですので、エクセルよりも出来る事が多いです。別記事で紹介したMicrosoftの「Power Automate Desktop」と組み合わせると更に出来る事の幅が広がるので、この機会に身に付けていきたいです。


下記の記事を参考、コードをそのまま、あるいは改造して使用させていただきました。
※リンクは張られていないものは、リンク先のサイトアドレスが変更もしくは見つからなくなったためです。