Power Automate Desktop は聞きなれないと思いますが、Microsoftが出しているRPAツールです。Windows10の人だったら超便利です。あらゆる作業効率アップに是非。
- Power Automate Desktop とは?
- Power Automate Desktop の使い方
- Pwer Automate Desktop のメリットとデメリット
- Power Automate Desktop の活用例
MicrosoftのPower Automate Desktop の使い方
RPAとは?
RPAとは「ロボティック・プロセス・オートメーション」の事で、要するにパソコン操作の自動化です。
<プログラミングなしでボットの作成が可能>
Wikipadia
RPAシステムによるボットの作成にはコーディングが不要である。プログラミング経験のない業務ユーザーであっても、数週間のトレーニングを受けることで、RPAツールを利用した自動化処理を進められる。
また、RPAには大きく「デスクトップ型」「サーバー型」の2種があります。
デスクトップ型は、パソコンにソフトをインストールして使用するもので、パソコン操作の自動化の用途に使われる場合が主です。サーバー型は、サーバーにRPAソフトを入れるので、複数のパソコンからクラウドでの操作をするので負荷が高いもの定期的な処理を必要とするものに向いていると思います。
今回はソフトの名称通り「デスクトップ型」のソフトになります。
Power Automate Desktop
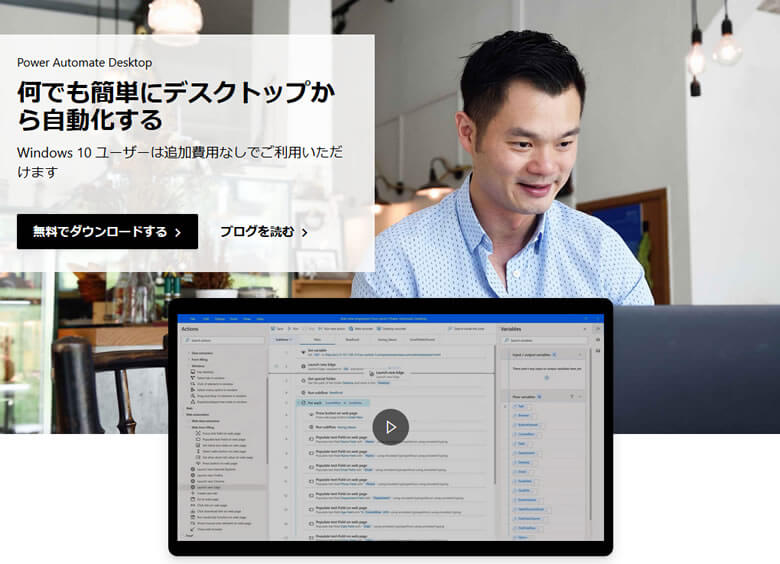
https://flow.microsoft.com/ja-jp/desktop/
また、RPAのツールはいくつかありますので参考まで。
同じRPAのソフト記事はこちら

RPA導入のメリット・デメリット
RPAの処理を入れる事で考えられるメリット、デメリットは以下の様な感じです。この内容から、デメリットがあったとしても、よりメリットの方が十分に得られると思います。
メリット
- 手入力などの人為的ミスが軽減される
- 作業処理が早く、効率化される
- 必要な業務に集中できる
デメリット
- 処理ミスやエラー検知に早く気が付かないと、作業が止まったり間違ったものが出来る
- セキュリティ管理がより重要になり初期投資や定期的なデータ管理が必要
- RPAソフトの導入・維持コストと、入れなかった時のコスト管理が必要
試用期間や無料のモノもありますので、まずは小さくスタートし、効果や使い勝手が良ければ有料版やコスト見合いのツールを選ぶことが良いと思います。
RPAの作業内容として、WEBサイトのスクレイピングなども自動化として考えられますが、イメージが沸かない方もいるかもしれません。まずは一般企業で考えられるRPAに向いている内容については以下が考えられると思います。
一般企業での利用シーン
- クライアントへのレポート作成
- 顧客対応メールの自動返信
- OFFICE製品(ExcelやWordなど)の自動作業
- 見積書、請求書、納品書、交通費精算などの処理(Googleスプレッドシートなどのクラウド商品を含む)
- 日報や定例会などの連絡
Power Automate Desktop の使い方
Power Automate Desktop はMicrosoftの正規ソフトなところの信頼性が高いところが魅力。また、Windows 10ユーザーであれば追加費用なしで利用できる点が最大の特徴です。
無料版で十分使えるのですが、有料版や有料アドオンを入れる事によって、スケジュール機能やAI導入もできます。
Power Automate Desktop のサイトから「無料でダウンロードする」をクリックすると、直ぐにexeファイルのダウンロードが始まります。
ダウンロードしたファイルを実行するとインストールが始まり使い始める事ができます。
利用開始にはマイクロソフトのアカウントにログインが必要です。
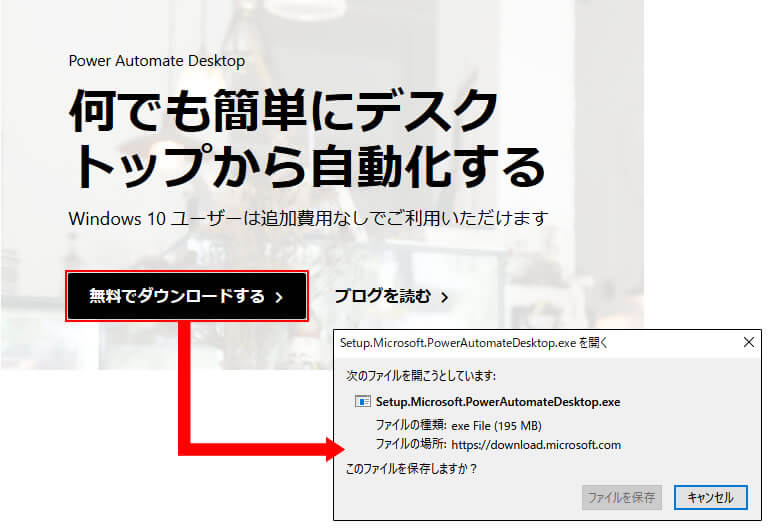
実行ファイルからインストール出来たら「新しいフロー」をクリックすると、RPAの編集画面になります。
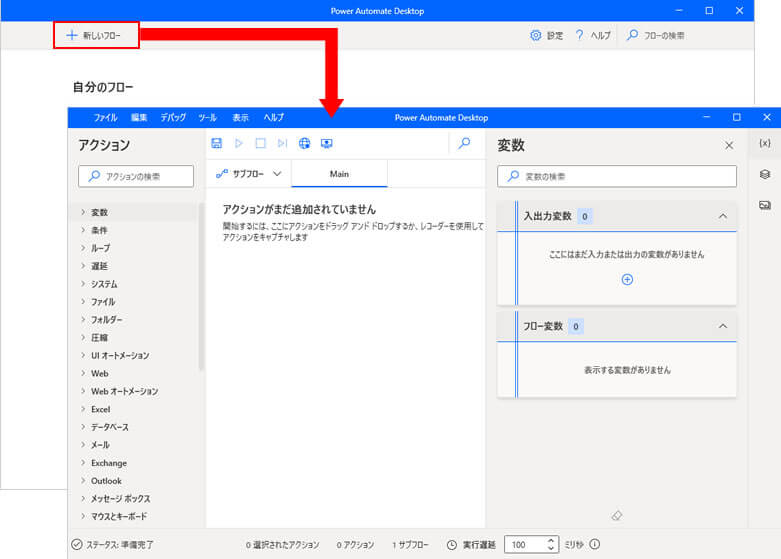
Microsoft Power Automate ドキュメントもありますので合わせて参考に。

Power Automate Desktop で出来る事
Power Automate Desktop を起動した左側のメニューで出来る内容(アクション)があります。行いたいアクションをダブルクリックもしくは、中央部分にドラッグ&ドロップで設定します。
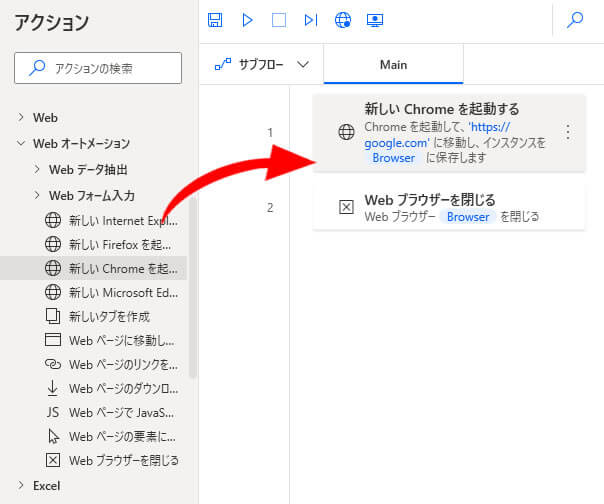
ドラッグ&ドロップで設定内容の実行順番の変更も簡単。
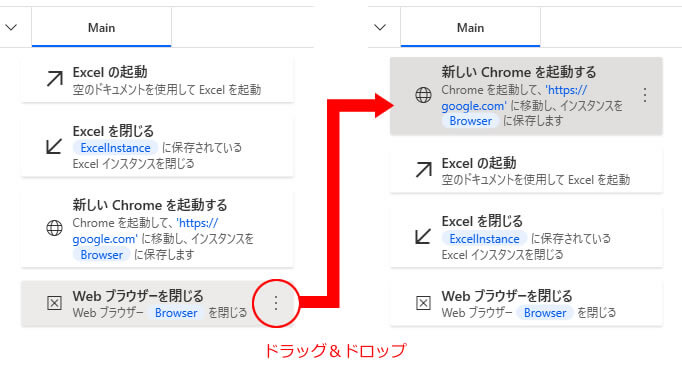
出来る操作はいろいろとあります。中でも良いと思ったものは以下。
- ファイルをZIP形式で圧縮・解凍
- ファイルのアップロードなどのテキスト入力欄に好きなテキストを入力
- アクティブウィンドウでショートカットキーを入力
- PDFから画像やテキスト抽出
- ブラウザの起動(URL指定)とブラウザ上の操作
- 正規表現によるテキストのエスケープ
- メールの送受信
- マウスの位置取得(ピクセル)と操作
- FTPソフトの操作
- AWSの操作
など、思っていた以上にRPAが手軽に出来て、操作できる幅も広いと思いますので、インストールして試して見てください。
具体的には以下のような作業なども出来ます。
Power Automate Desktop 作成したフローデータの場所
作成したフローデータがどこに保存されているのか分かりにくいです。
フローデータは、OneDrive上に保存され、設定ファイルをダウンロードする事で処理内容が分かるのですが、ノンプログラマーでは変換がいくつかあるので、見る事は難しいと思います。
OneDriveは有限のスペースなので、容量が気になったら削除する。と言う感じの使い方で、まずは良いかと思います。
Power Automate Desktop 作成したフローを他のパソコンに設定する方法
保存先と同様に分かりにくかった部分。
フローの制作は自分のパソコンで行い、実際の設置は別のパソコンだったり、設定したフローを他の人に共有して試してもらったりしたい場合、フローの内容を1から設定し直すのは手間が掛かり面倒です。
以下の流れで、設定内容を他のパソコンや人に共有する事ができます。
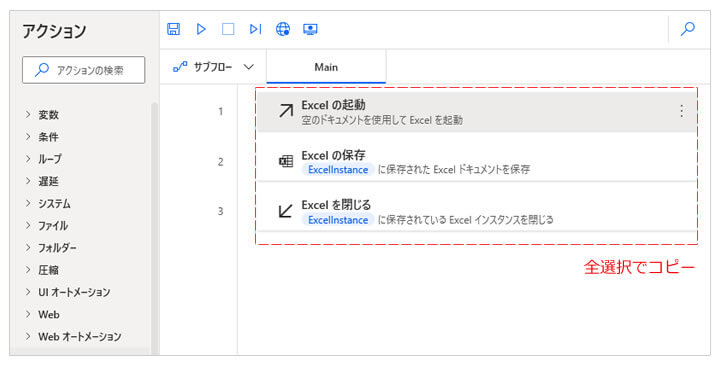
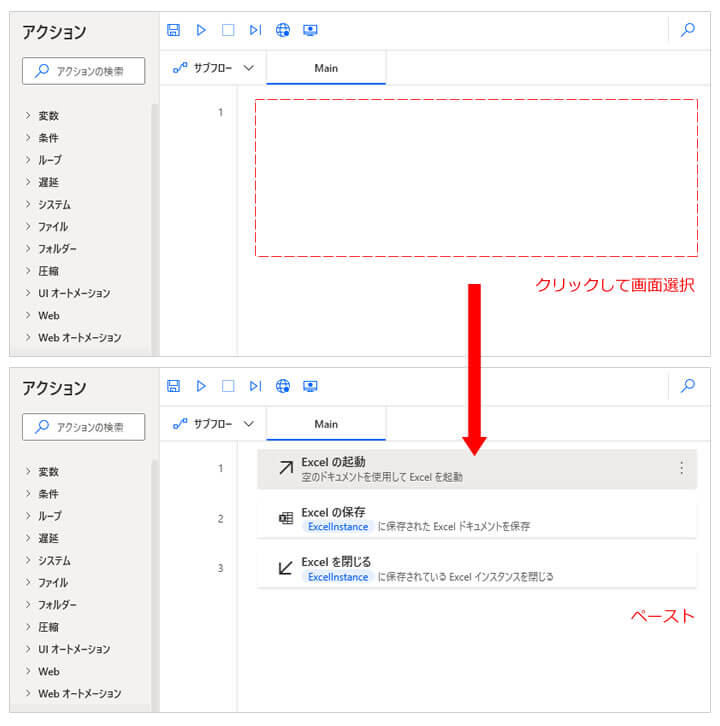
まさかの
コピペ!
(難しく考え過ぎでした。コピペ強し。)
コピペで出来るのも、 MicrosoftのPower Automate Desktop を選ぶ魅力の1つですね。
突然起動しなくなった時はこの方法で解決!
Microsoftのアプリケーションだし、ソフトとしての信頼度は高いのですが、ある日突然立ち上がらなくなりました!
ソフトは立ち上がっているのですが、読み込めない?状態。
以下の感じで「準備しています」がずっと出たまま固まります。
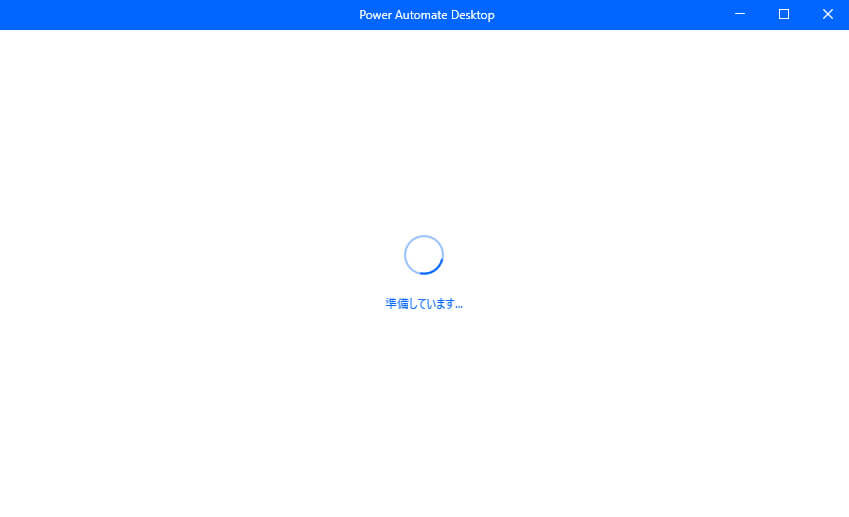
「%userprofile%\AppData\Local\Microsoft」フォルダ内の以下3か所を削除してみてください。
- PAD.Console.Host.exe_StrongName…
- PAD.Designer.Host.exe_StrongName…
- Power Automate Desktop
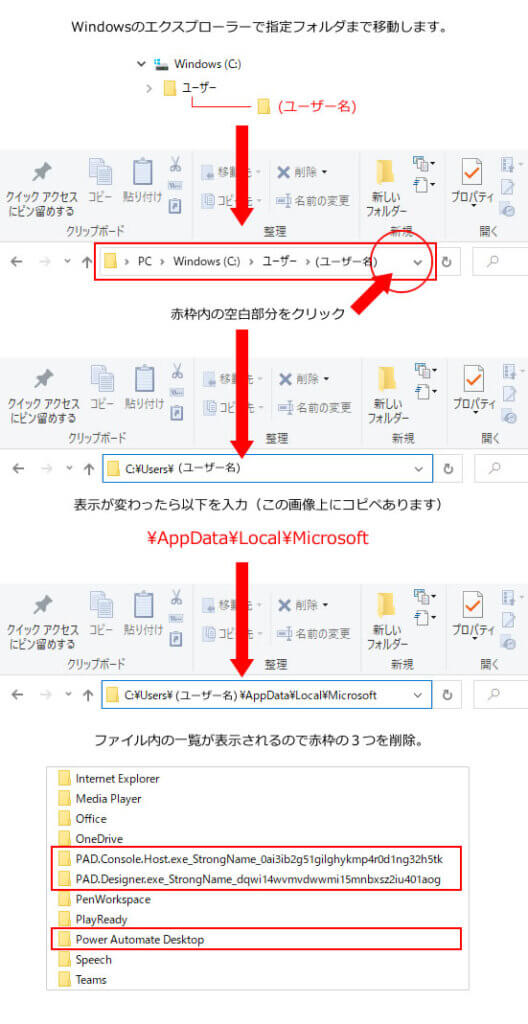
削除したファイルは起動すると自動で作られます。
この方法でもダメだったら、ソフトの再インストールを試して見てください。
再インストールすると、作ったRPAのフローデータが消える可能性もあるので、制作の流れでRPAのフローが出来たら、コピペしてテキストエディタに保存しておくことを強くおススメします。
最後に
RPAのツールはいくつかありますが、海外製だったり、導入コストが高いものが多いです。今回のMicrosoftのPower Automate Desktop は、Microsoft製品という安心感と、無料から始められるの2つが一番の利点。
有料版の上位プランもあるので、RPA初めての方から実務にガッツリと使う方まで幅広く使えると思います。
リモートワークが進むにつれて、より効率良い時間の使い方が重要視されてきてますので、単純作業と思考力が必要な複雑な作業を分けていくことが大切ですので是非。








