以前、知り合いが登壇した、WordCamp Tokyo2016 の資料を見たときに、登壇者ごとに発表用のスライドが準備されていたのですが特に決まった形は無いみたいでした。発表資料は登壇者が自分で用意する形で、ほとんどの方が「SlideShare」か「SpeakerDeck」。
「SlideShare」「SpeakerDeck」の両方とも、公開されている多くのスライドがあり刺激されることが多いです。他の人とは違った新しい情報収集するのにも良いかと思います。
- 「SlideShare」「SpeakerDeck」を使い始める流れが分かる
- 「SlideShare」「SpeakerDeck」をWordpressに入れる方法が分かる
プレゼン用のスライド「SlideShare」「SpeakerDeck」比較
「SlideShare」「SpeakerDeck」の両方とも有名なスライドシェアできるサイト。どちらでもスライドを公開して使う分には十分だと思います。
使い方はいろいろあると思いますが、今回はWordPressに埋め込む事を中心にその方法と使い勝手の比較。

SlideShare埋め込み(Embed)方法
SlideShareログイン後、メニューから「My clipboards」をクリック
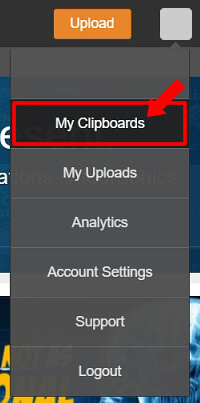
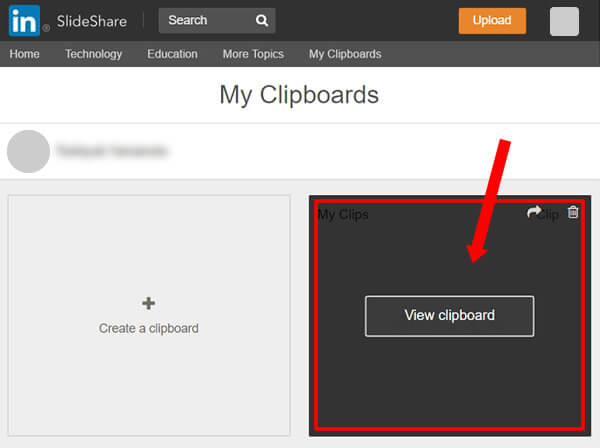
「Share」をクリックしたくなりますが間違えですのでご注意ください。
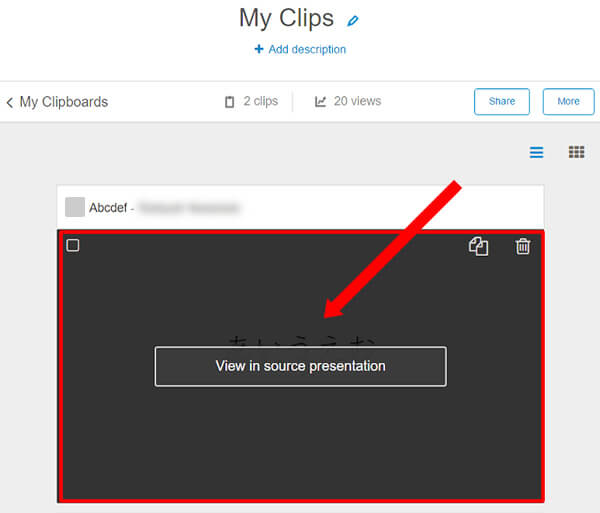
前のステップでも「Share」があり、同じ言葉で機能が異なるのでUIがいかんのです。
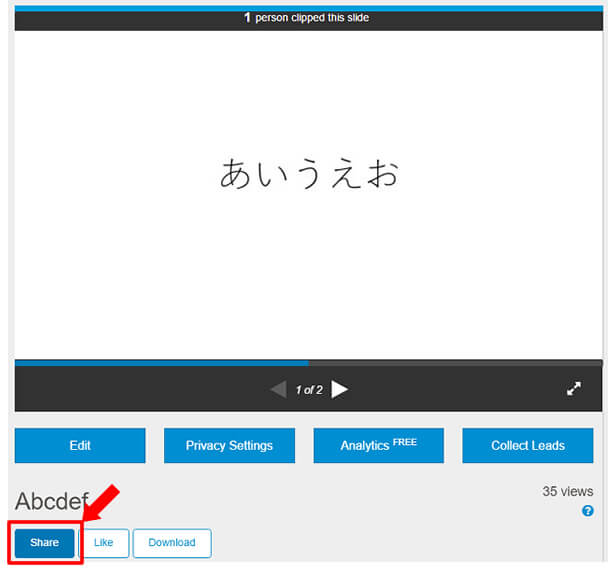
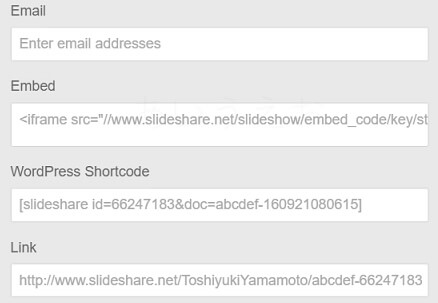
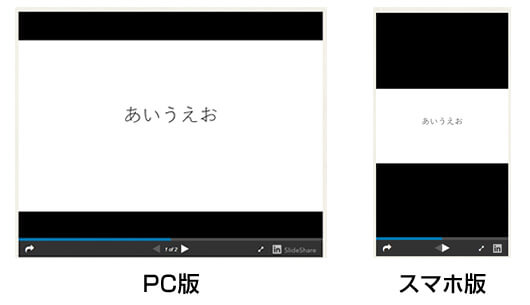
WordPress用のショートコードもありますが、このショートコードを使うには「SlideShare」というプラグインを入れないと表示しません。個人的にはプラグインを入れてまで「SlideShare」だけのためのショートコードを使うのは意味がないと思います。
もし「SlideShare」を埋め込む(Enbed)するのであれば、iframeの方のやり方をオススメします。
SpeakerDeck埋め込み(Embed)方法
SlideShareログイン後、右上のメニューから「My decks」をクリック
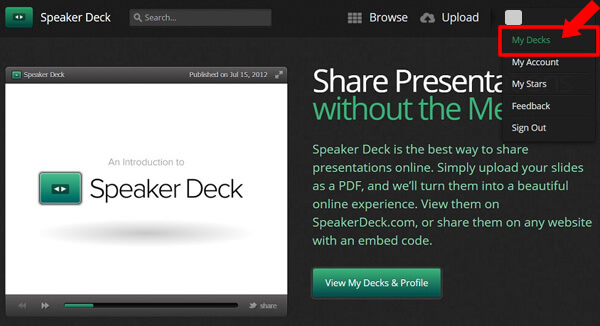
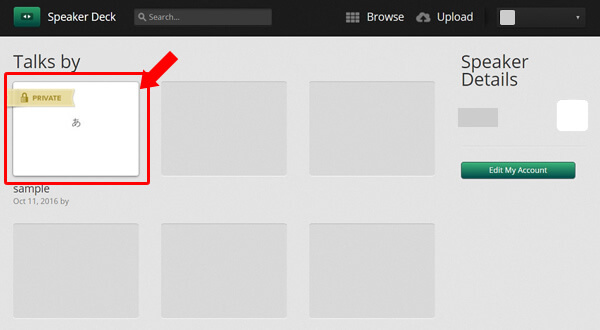
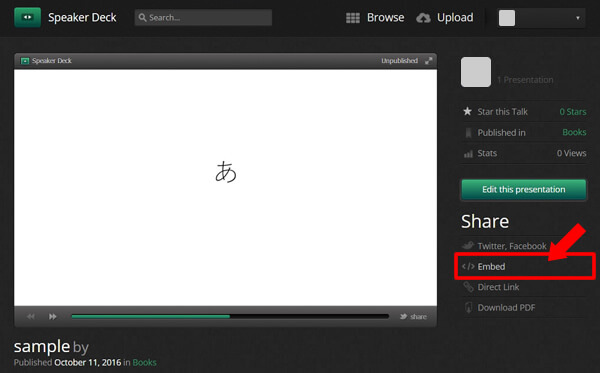
ポップアップでスライドの表示方法の選択がでます。ラジオボタンで選択するとそれぞれのEmbedのソースが表示されるので、そのソースをコピペします。
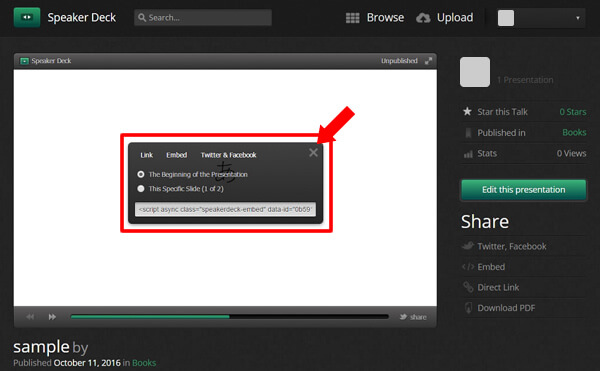

PC版もスマホ版も仕上がりが美しいです! 綺麗に入って表示もバッチリ。埋め込み(Enbed)するまでのUIも「slideshare」より分かりやすくて、迷うところも無く良いと思います。
SpeakerDeckのちょっといい話
実は記事を書く前に「SpeakerDeck」で何をしてもスライドがアップできなくて、記事化するのをあきらめていました。右上のログインメニュー内に「Feedback」があり、それを選択するとこんな形でレター画像で入力フォームがでてきて問い合わせができます。
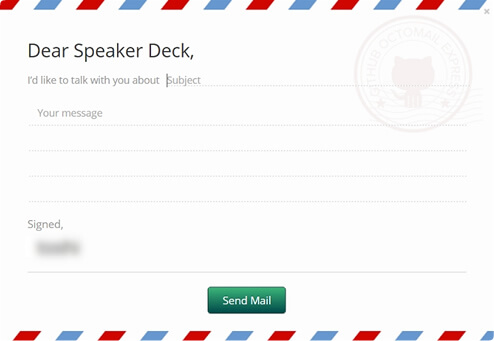
そこに「スライドを何度もアップしたのですがアップできません。アップできる方法を教えてください」と、ダメ元で英語で送ったところ、何日か経ってメールでお返事が!
実際のメールがこれ
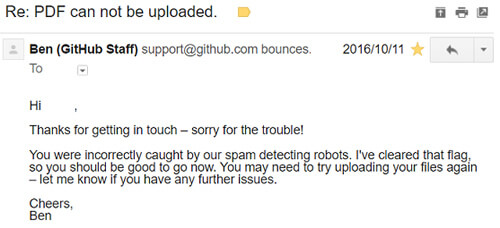
Benさんありがとー
ちゃんと返事がもらえて、試したら見事にアップすることができました!海外の無料のサービスでもちゃんとしているんだなーと感動。(迷惑メールに入っていたところが気にはなりますがw)
礼儀ですね、もちろんこの後お礼のメールはしました。
最後に
「SlideShare」「SpeakerDeck」の両方とも有名なスライドをまとめたり紹介するには十分な機能があると思います。スライドを公開するだけでなく、多くの人のスライドも見れるので新しい可能性や情報取集にオススメします。
海外のツールの検証をすることが多いのですが、サポートに連絡すると意外に早く返事がもらえる事も多々あります。英語は出来なくても、Googleで翻訳した片言の英語でも十分伝わります。言語の違いで避け勝ちになる場合も多いですが、日本人が思っている以上に対応してくれます。(もちろん悪なところもあると思いますが、それは日本でも同じ)








