今更聞けないYouTubeのアカウント作成ですが、まだまだ新規で作る依頼はあります。基本的にはGoogleアカウントで直ぐ出来るのですが、復習の意味でYouTubeチャンネルを作る方法をまとめてみました。
YouTubeチャンネルを作る方法
YouTubeチャンネルを作る方法は簡単です。Googleアカウントがあれば結論終わりです。Googleのアカウント画面は適度なタイミングでアップデートされ、UIが変わって変更具合では一緒分からなくなる事もあります。
チャンネル作成(1つ)
基本的にGoogleアカウント1つでチャンネルを持つのが一般的だと思います。ベーシックな流れをおさらいです。
Googleのアカウント作成方法は省きます。Googleアカウントは取得済前提です。
Googleの各種メニューが出てきます。表示位置が変わる事があるので、良く使う機能(サービス)が上に表示される様になっていると思います。
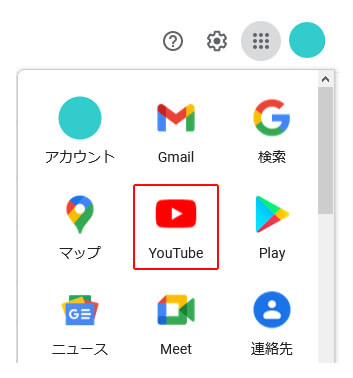
YouTubeの画面に切り替わったら、メニューから「チャンネルを作成」を選択します。
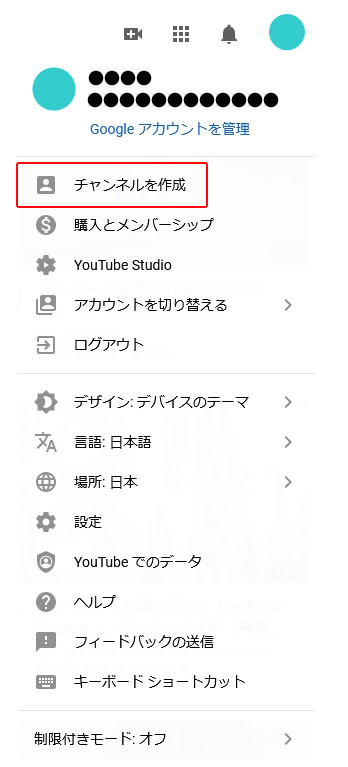
チャンネルの種類は「自分の名前=Googleアカウント名」を使うか、自由な名称が付けられる「カスタム名」を使うかのどちらかです。WEBサイトと合わせたりできるので、自由な名称をつけられる「カスタム名」を選択する方が多いかと思います。
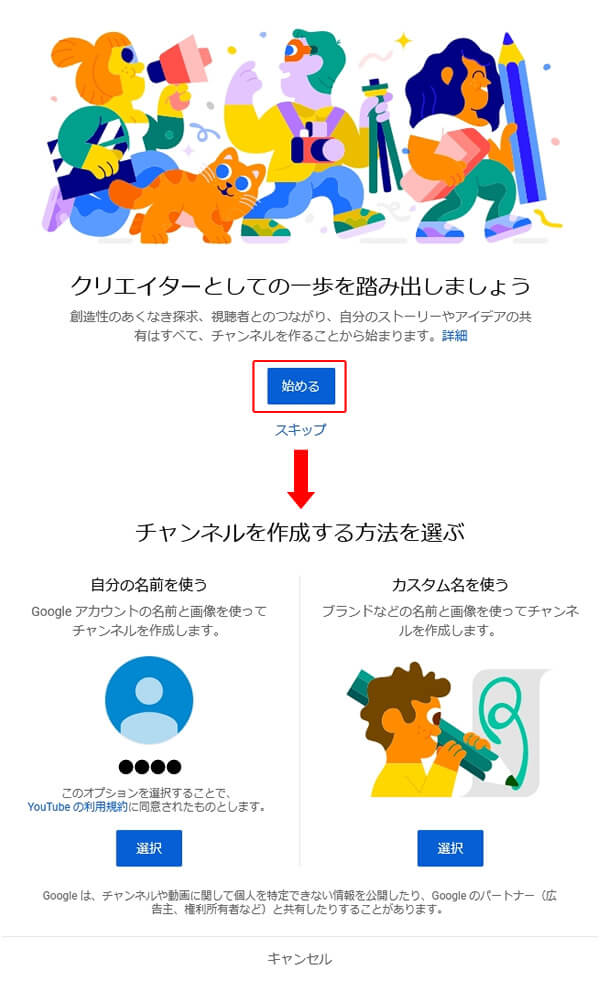
ここですきな名前を設定します。チェックボックスを入れて「作成」ボタンをクリックして完了です。
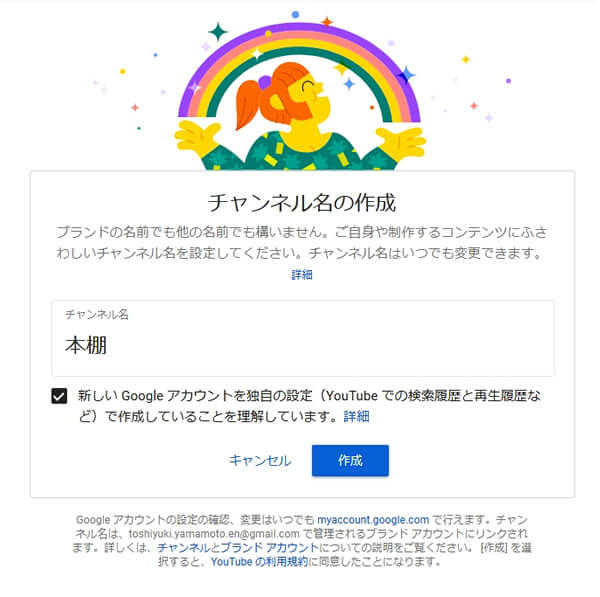
作成は完了してますが、他のSNSやチャンネルの説明など準備が出来ていれば入力します。最後にリンクもありますが、この部分は後で設定も可能です。
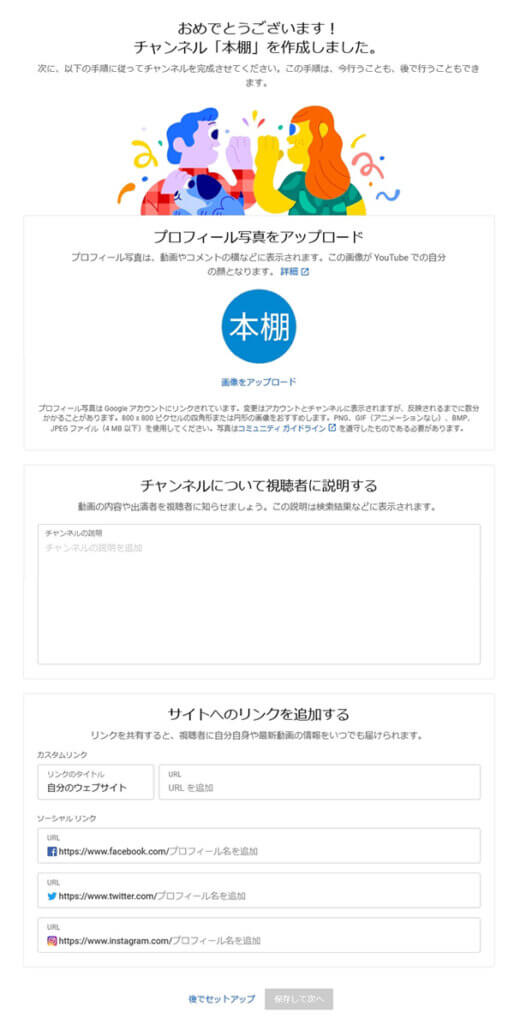
チャンネル作成(複数)
初回のチャンネル作成は、上記に紹介した形で「チャンネルを作成」メニューから進みますが、複数のチャンネル(2つ目以降)は、YouTubeの画面でログインしている状態のメニューから「設定」を選択します。
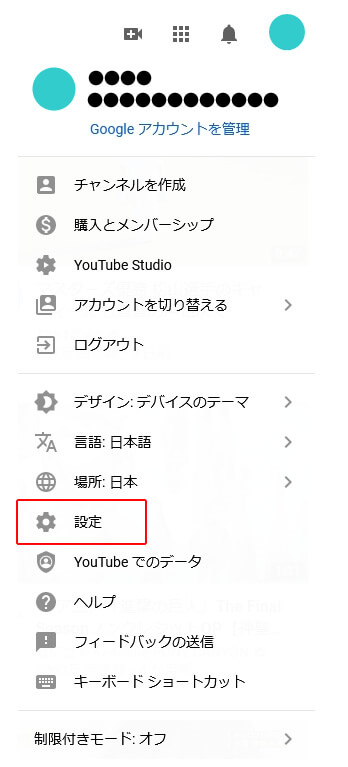
チャンネルの追加を行うには「チャンネルを追加または管理する」のテキストリンクから、「+チャンネルを作成」をクリックして追加を行います。
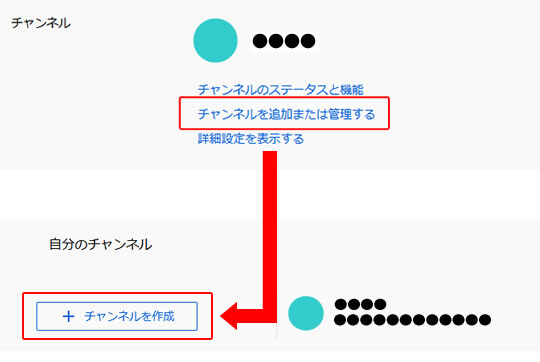
新しいチャンネル名を入力して、2つ目以降のチャンネルを作成します。
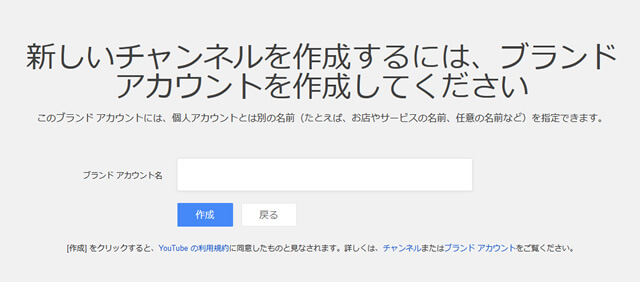
YouTubeのメニューから「アカウントを切り替える」を選択すると1つのGoogleアカウントに、2つチャンネルが増えているのを確認する事ができます。このメニューからチャンネルを切り替えます。
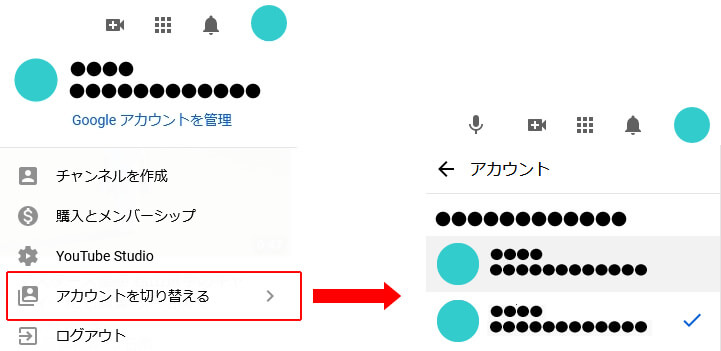
チャンネルを削除する方法
チャンネルを間違って作ってしまったり、運用後他のアカウントにチャンネルを統合したりで削除する事もあると思います。
複数チャンネルを持てるのでそのままでも問題ないかと思いますが、チャンネル運営を外注していたりしていたりすると削除する事もあるかと思いますので、削除手順の紹介です。
まずはGoogleアカウントからYouTubeの画面に移動します。
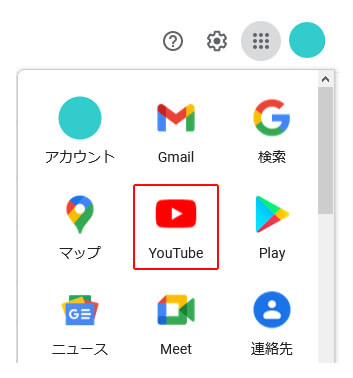
チャンネルの削除は、YouTubeの画面でログインしている状態のメニューから「設定」を選択します。
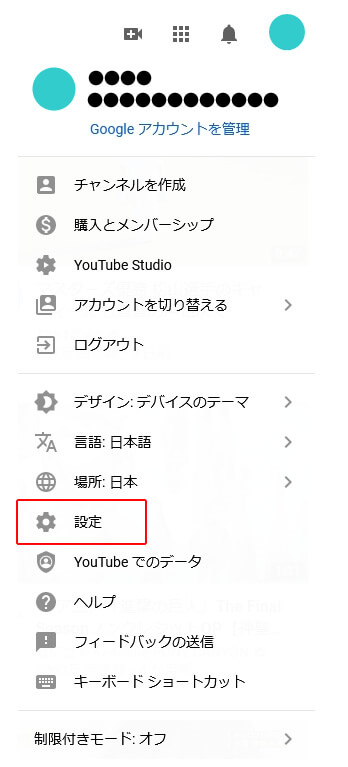
「管理者を追加または削除する」をクリックの後、「アカウント削除」のボタンが表示されます。
「アカウントの削除」をクリックすると、Googleアカウントの確認でパスワード入力を求められます。
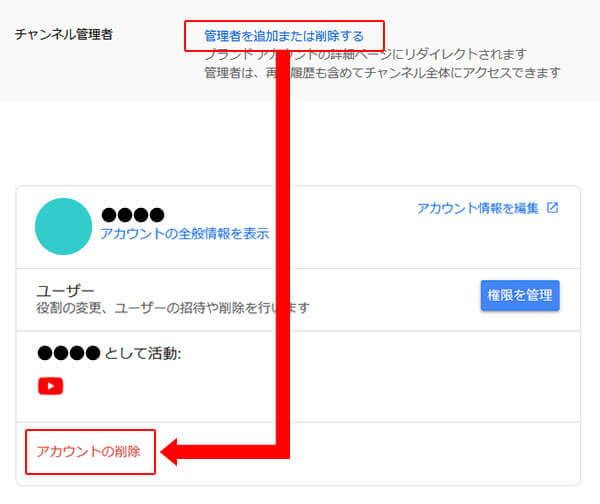
チェック項目にチェックを入れて「アカウントを削除」をクリックで削除完了です。
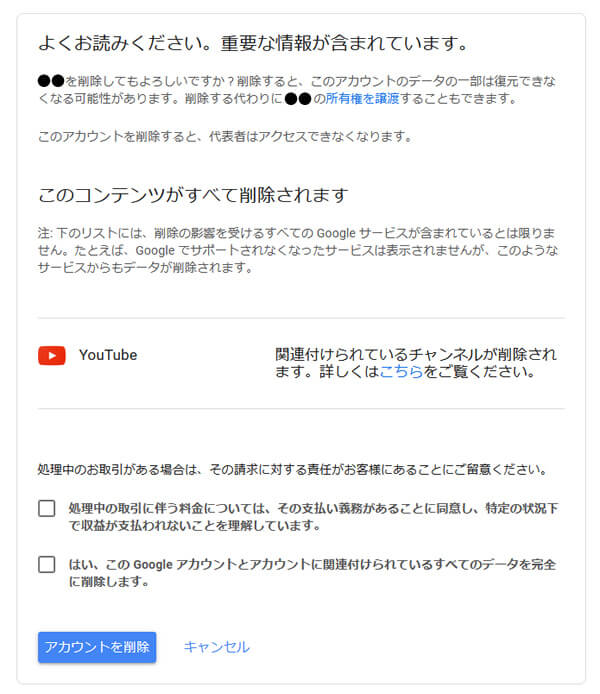
チャンネル直後に、GoogleのアカウントメニューからYouTubeをクリックすると、エラー画面が出ますがGoogleの仕組みの問題かと思うのですが、少し時間を置いてアクセスすれば削除したチャンネルはメニューから消えてます。また、削除対象のチャンネルは、他のアカウントに譲渡(?)みたいな感じで紐づけできる様です。その移行がキチンとできていればチャンネル復活できる様でしたので、間違っても大丈夫です。
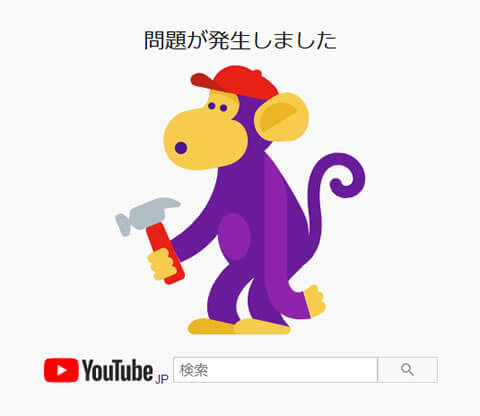
最後に…
YouTubeを含む、Googleの各種サービスは定期的にバージョンアップされUIも大きく変わることがあります。チャンネルの設定方法を簡単にまとめましたが、その他Google収益化の設定などYouTubeにはさまざまな設定項目があります。
また、初回や複数チャンネルの作成までの流れは、上記の遷移以外の方法でも可能な様です。
その他の各種選択項目についても、順次紹介していければと思います。








