Windows10以降で無償にで提供されているPower Automate Desktopのアクションを出来る限りシリーズ化して説明していきます。
- Power Automate Desktop 有料版と無料版の違い
- Power Automate Desktop のフローのコピー
Power Automate Desktop の有料版と無料版の違い
有料版と無料版の違い
まず、有料版と無料版で名称が異なります。有料版は「Power Automate」無料版は「Power Automate Desktop」。有料版は、主にクラウドサービスやアプリケーション同士を連携させる「クラウドフロー」が使う事ができます。無料版は単体のPCのデスクトップの自動化をすると言う使い方が中心です。
有料版だと、特定の日時及び周期によるスケジュール実行、メールの受信、OneDrive上のファイルが更新、などをトリガーとしてフローの自動実行ができます。
例えば「毎日指定した時間に、Poer Automate Desktopを起動し、Webサイトから情報を取得する」といったアクションを実行できます。
有料版で出来る事
- フローをOneDriveへ自動保存
- クラウドフローとの連携
- PCへの自動サインイン
- スケジュール実行
- 別アカウントとのフローの共有
- 決めたトリガーでの実行
有料版の価格
有料版の値段はofficeより少し高い感じですが、現実的な金額かと思います。RPAを使って工数削減できれば、十分お得。
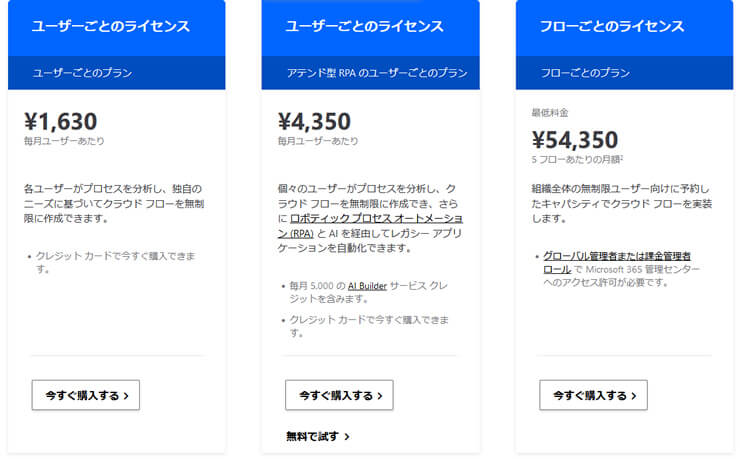
既存プロセスにAIを入れる事もできる
この価格表にある「AI Builder」はとても気になります。この金額は個人では手が届かないのですが、チャンスがあったら試して見たいです。
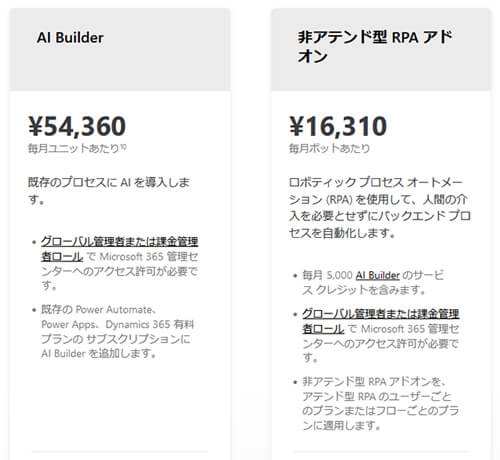
フローのコピー
有料版ではクラウド上で「フローの共有」を行う事ができるので、他のPCでも作成したフローを使う事は簡単です。無料版の場合、フローを共有する事ができず、 Power Automate Desktop のメニューにも「コピー」のメニューがありません。
ですが、フローのコピーは簡単にすることができます。
制作したフローを他PCに移す方法
アクションの帯(グレー部分)をクリック。複数選択は「shiftキーを押しながら」で選択できます。
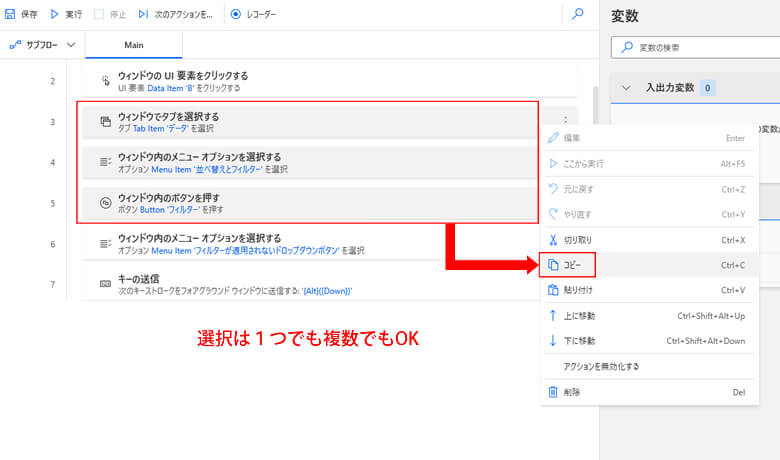
テキストファイルにペーストして送ります。ペーストした中身は、UI要素や画像の情報もはいっているのでボリュームがあります。中身は気にせず送り先のPCでペーストします。
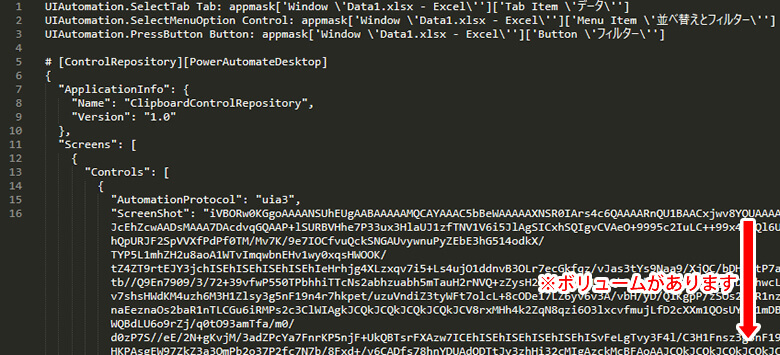
受け取ったテキストファイルを全て選択してコピーし、フロー作成画面にペーストします。
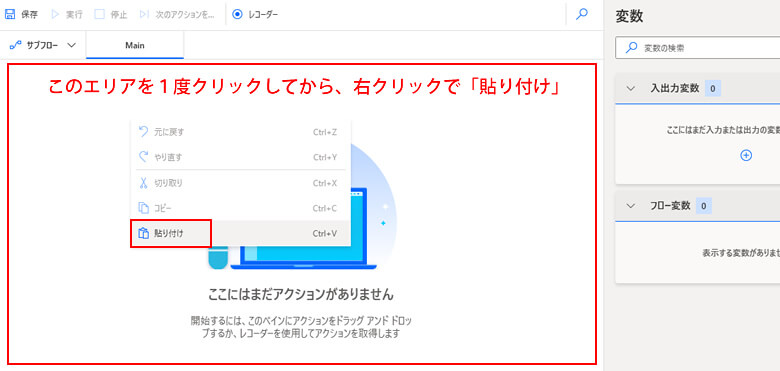
フローのコピーをする目的ではありますが、PCが壊れた時や誤って削除してしまった時の事を考え、テキストファイルの形でバックアップして置いても良いと思います。
最後に
RPAはこれから起業に積極的に取り入られる注目ツールです。Power Automate Desktopは、無料で簡単なので少しずつでもコツコツと身に付けることをオススメします。








