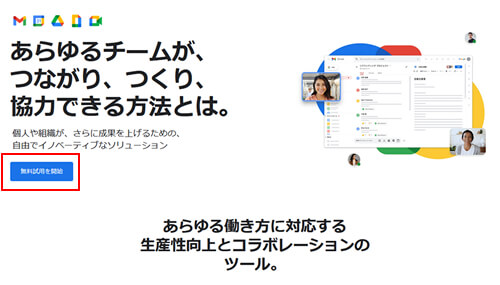Google Workspace(旧:G Suite)は一般企業でも入れている会社も多いと思います。
今回は、今までレンタルサーバーで独自ドメインを使ってWEBサイトやメールを使っていて、これからGoogle Workspaceを利用し始めようと言う方、またはどんな登録の流れを知りたい方向けに図解メインでまとめてみました。
※画像が多いので少し表示遅くなると思います、すいません。
- Google Workspace(旧:G Suite)の登録と流れが分かる
- Google Workspace(旧:G Suite)を使い始める事ができる
Google Workspace(旧:G Suite)とは?
Google Workspace(旧:G Suite)は、今更な内容なのでギュッとまとめた内容にします。
Google社が提供するビジネス向けのクラウド型グループウェアサービスで、GmailやMeetsは使っている人も多いです。冒頭で記載した「今までレンタルサーバーで独自ドメインを使ってWEBサイトやメールを使っている」と言う方は、Googleで無料のアカウントを取得して、Gmailを使ったり、Meetsで話したりしていると言う感じではないでしょうか?
簡単に言うと、それの有料版が「Google Workspace(旧:G Suite)」です。
主な違いはこちら。
| 機能 | 無料プラン | 有料プラン |
|---|---|---|
| Gmail | 独自ドメインの設定が不可 | 独自ドメインの設定が可(広告無し) |
| Googleドライブ | 上限15GB(オプション追加可) | 上限30GB以上 |
| Meets | 60分(3人以上の参加者) | 無制限 |
| カレンダー | 標準的な機能 | 会議室や設備など組織のリソースの予約機能、組織内の全員(または一部のユーザー)を招待できるグループカレンダーの利用など |
| セキュリティ | 標準 (データ保全やハッキング対策など) |
高度 (2段階認証プロセス、SSO、迷惑メールのフィルタ機能や広告の無効化など) |
| 共有機能 | ユーザーごと・自身で作ったGoogleグループ・インターネット上の全員 | 無料の内容+同じドメイン(同じ組織)全員への一括 |
コロナ禍の時、本来は無料版では時間制限があるものの、自宅でオンラインで働く方が増えた事もあり、無料で時間無制限の期間が2回も延長されました。(Googleさん、ありがとう)
無料版でもアカウントあれば、有料版のMeetsに参加したり、Gドライブのアクセスも権限を貰えれば繋がるので、大きくは不便はないと思います。
Google Workspace(旧:G Suite)登録開始の流れ
- 今までレンタルサーバーで独自ドメインを使ってWEBサイトやメールを使って
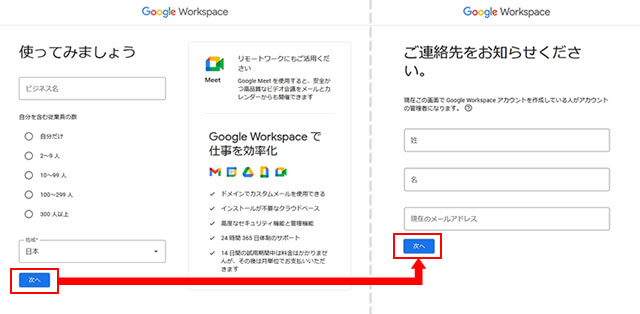
使っている独自ドメインがある場合は「使用できるドメインがある」を選択。
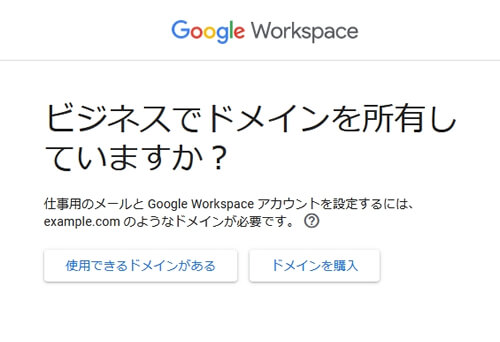
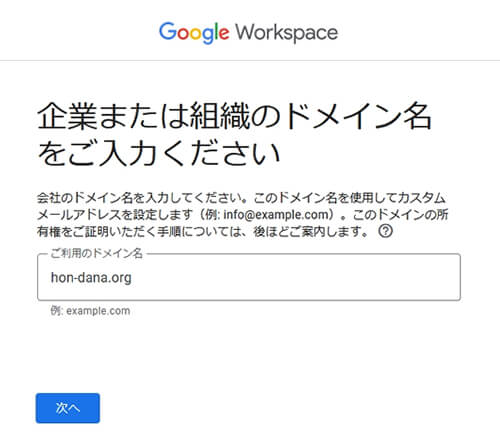
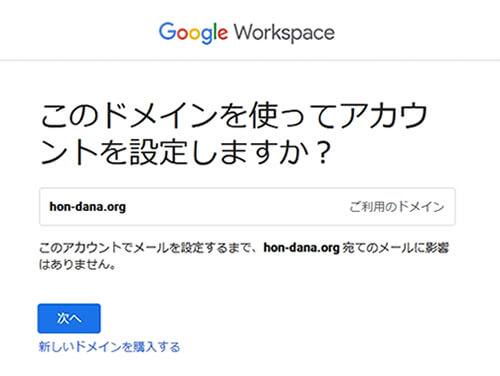
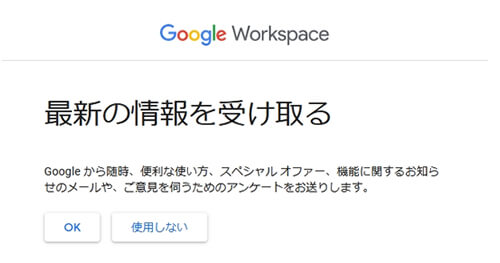
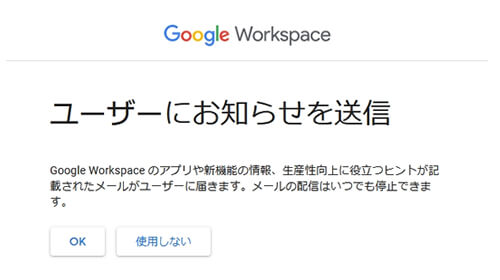
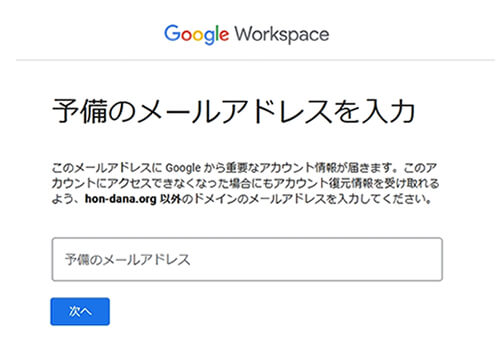
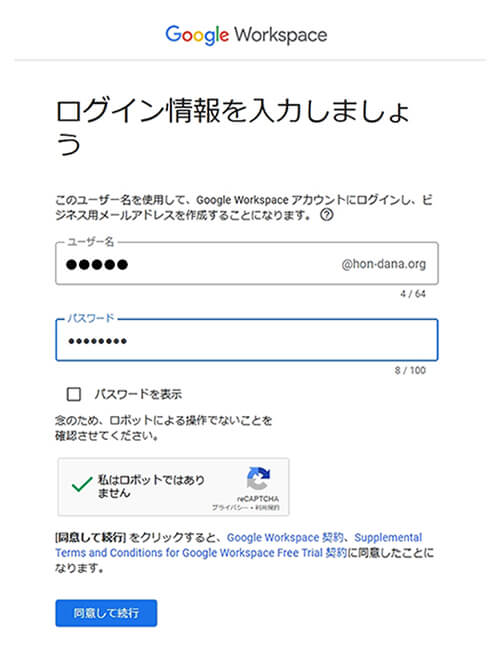
赤枠で説明がありますが、現在使っているメールアドレスと同じで問題ありません。
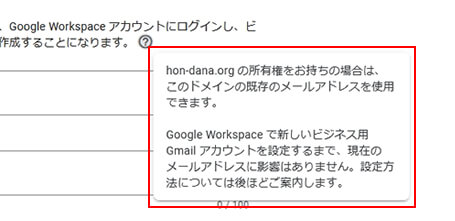
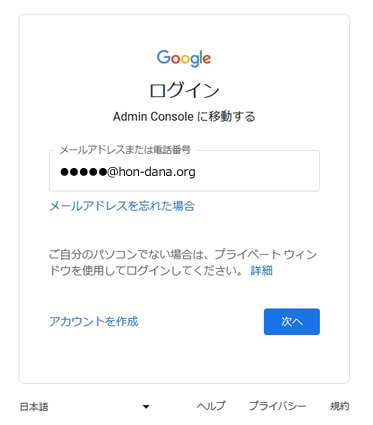
Workspaceの設定を行うために、管理画面にログインします。
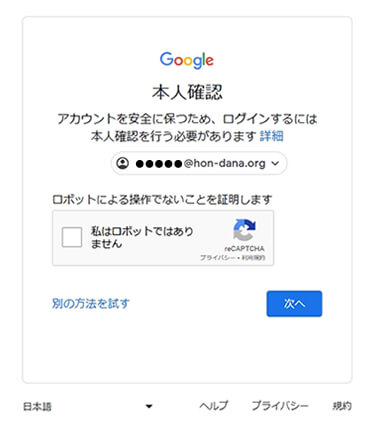
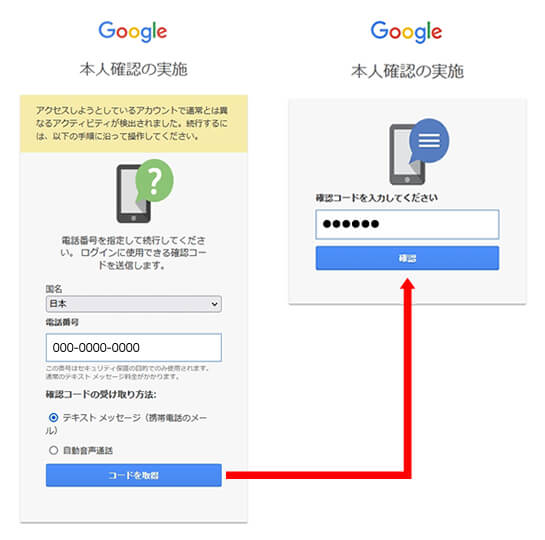
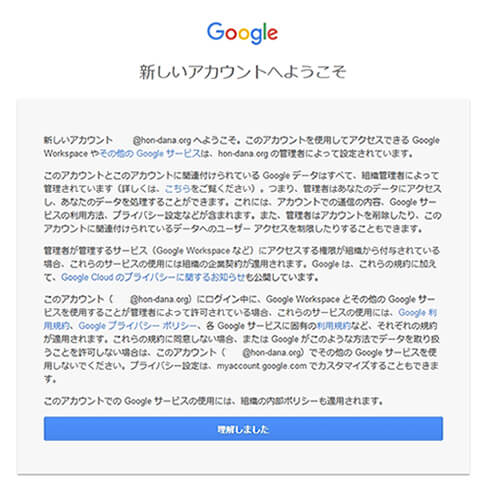
初めは無料で良いと思います。年払いの方が少しお得。
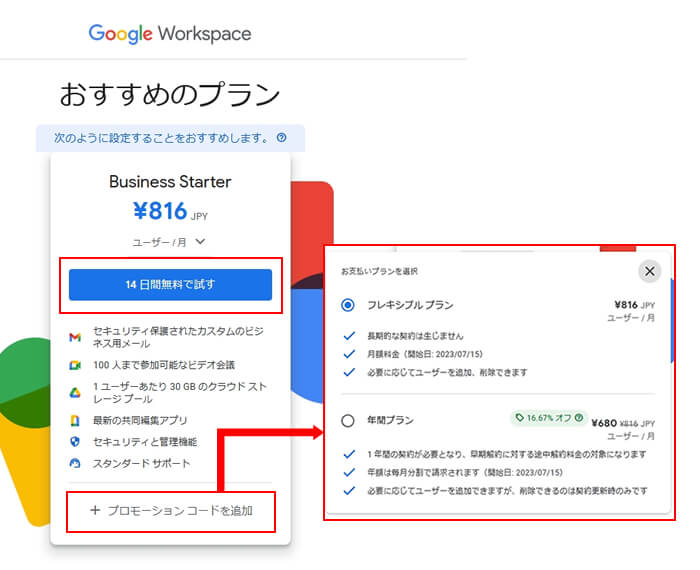
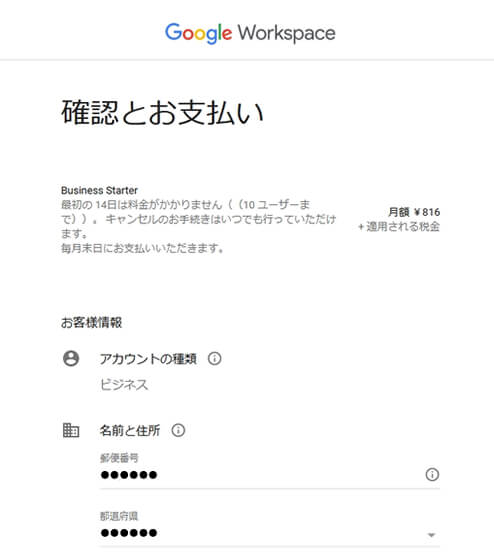
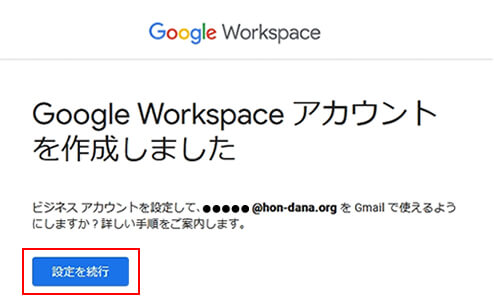
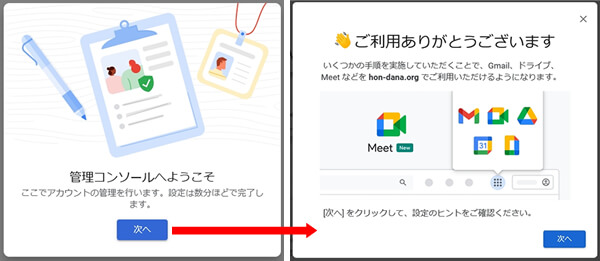
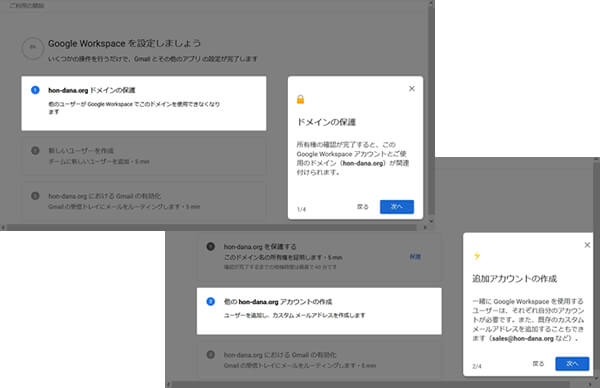
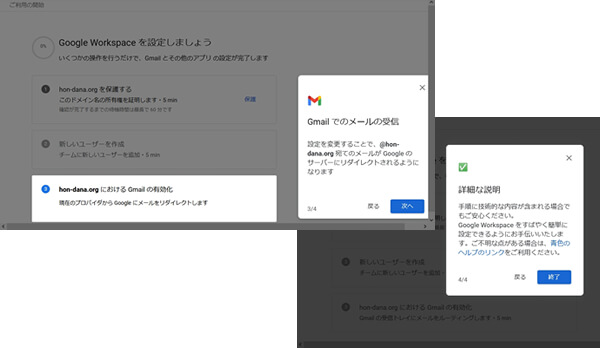
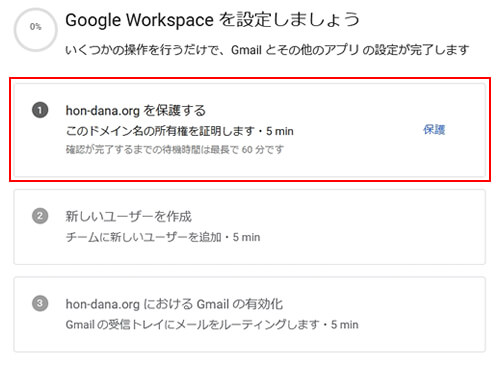
説明が分かり易いので、誰でも出来ると思いますが、不安な場合は詳しい方にお願いしてください。
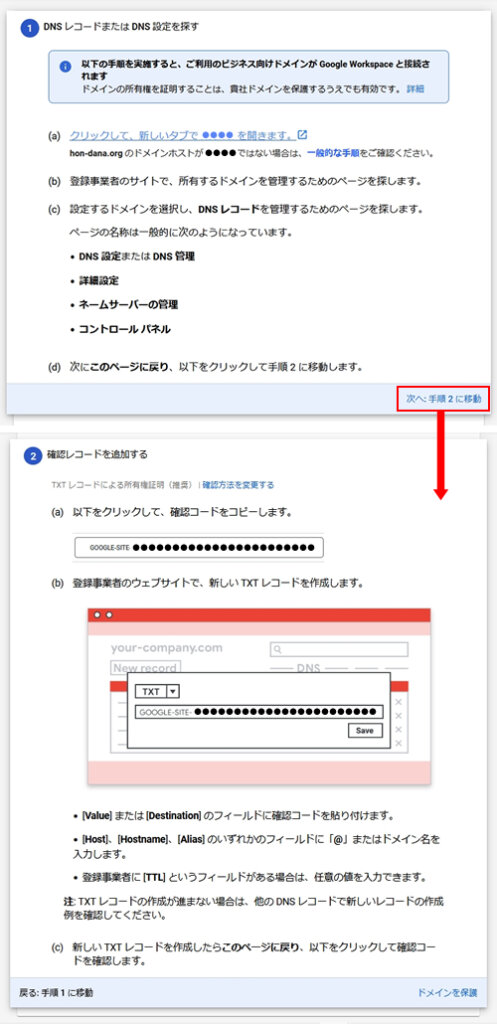
登録された情報をGoogle側で読み取ります。サーバーへの設定になるので、少し時間を置く必要があります。設定がGoogle側で確認できるまで、チェックを繰り返します。
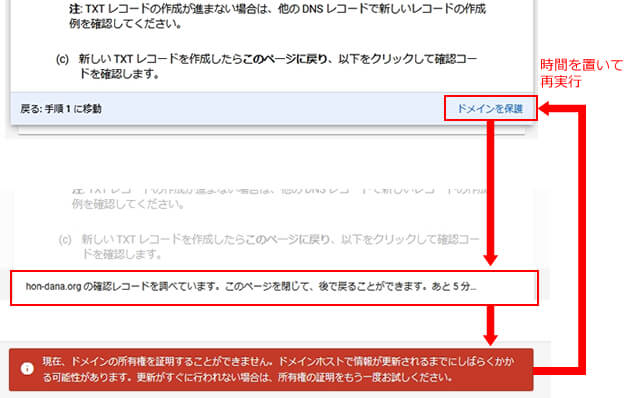
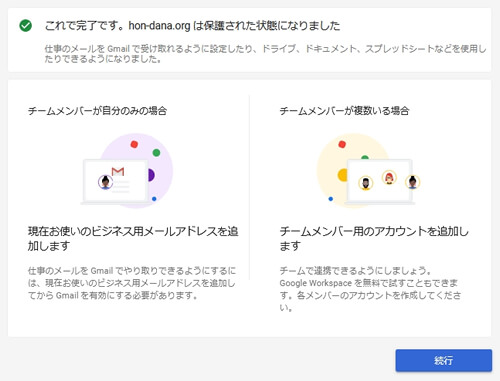
保護が完了されたら「新しいユーザーを作成」か「Gmailの有効化」を行います。
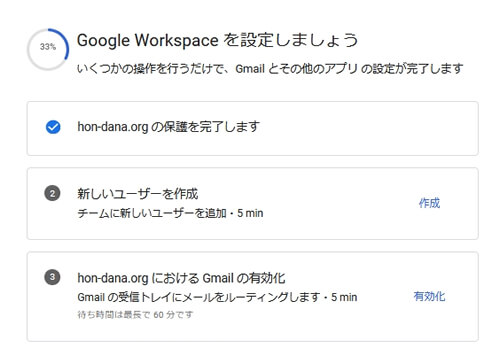
保護が完了したら、メールアドレスでGmailにログインしてメールをする事ができます。
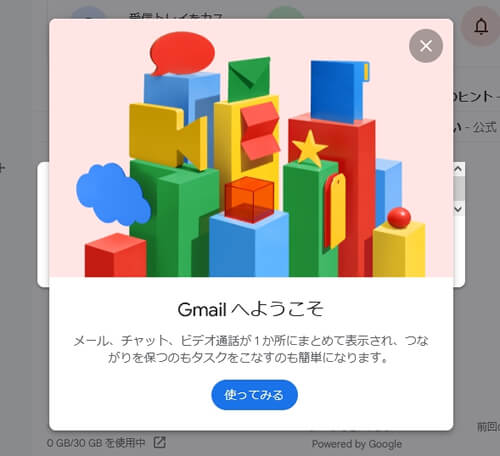
無料アカウントと有料(Google Workspace)の構成図
簡単にGoogleの利用について図にすると以下の形です。
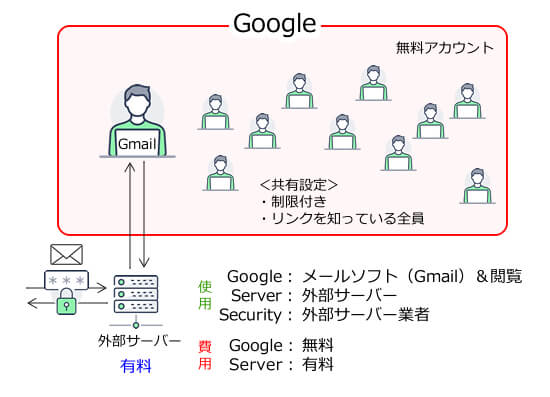
無料アカウントでGmailを使っている場合は、外部サーバーにドメインとメールアドレスを設定し、Gmail(メールソフト)を使用しているのが一般的。この場合、外部サーバーには費用を払って契約し料金が発生し、セキュリティ面も外部のサーバー業者のセキュリティレベルでの対応となります。
(外部サーバーから自分の利用しているパソコンまでのセキュリティは説明範囲には入れてません)
Googleアカウントが無料なので、全てに費用が掛かっていないと錯覚するかもしれませんが、サーバー代として費用が掛かります。
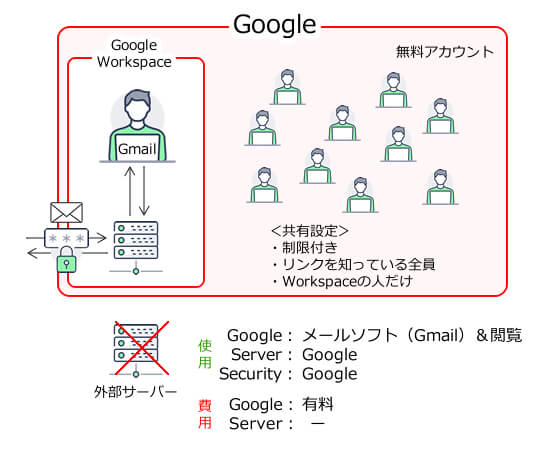
GoogleWorkspaceを利用する場合は、有料なので費用は掛かるものの、外部サーバーは使わないので、サーバー費用は掛かりません。セキュリティレベルもGoogleレベルになります。
GoogleWorkspaceの方は1アカウントあたりの費用なので人数次第では外部サーバーの費用が安くなりますが、管理費などもろもろ考えた場合、料金的にはどちらが良いかは考える余地があります。
ですが、ホームページの開設も当然ありますし、他のドメインなども使える様になるので、GoogleWorkspaceの方が割高になる考え方もあります。金額だけを見ると、外部サーバーで無料のGoogleアカウントと言う選択になりそうですが、企業でGoogleサービス(Gmailやスプレッドシート、Googleドライブなど)を利用する事を考えると、セキュリティや間違って情報を外部と共有してしまったなどの人為的ミス、入退社の対応などを考えると、GoogleWorkspaceで使った方が安心と手間の少なさがあります。
GoogleWorkspace(有料)が良い場合
- ホームページは持たない。もしくは無料サービスで内容もこだわらない。
- 社員(利用人数)も1~3人程度。
- Gmail、スプレッドシートなど使う。
Googleアカウント無料版でも良い場合
- 複数サイトを運営するので、サーバーが必要。
- Gmailは使うものの、スプレッドシートやGドライブで他社と共有するものが少ない。
- 社員(利用人数)は本人のみ。
考える費用としては大きくない単位なので、少しでも余裕がある場合はGoogleWorkspace利用する事をお薦めします。
最後に
GoogleWordspaceの登録方法をスクショを多く使って画面を見ながら説明しましたので、テキストは少な目です。画面の説明だけでも、十分設定できますのでご安心ください。
とは言え経験が少ないと、今使っているメールで登録したいけど「登録が上手く出来なかった場合、メール出来なくなったらどうしよう?」と心配の方もいると思います。
初めに画面で流れが見れると安心感があるので記事にしてみましたが、画面のステップが多いので少し時間に余裕のある時に行った方が良さそうです。登録時の参考になれば・・・。
今回実際に試して見たのですが、問題なく、すんなり登録する事ができました。