やる事が多いと付箋やメモなどで自分なりに忘れない様にします。それらを使っても、内容が多いと汚らしくなって逆に分かりにくくなります。見忘れないで分かりやすいのは欠かさずチェックする「メール」。
便利にお金を掛けずやれる方法です。
無料で自動メールを送信する方法
Gmailを使っているので、Googleを使ってメールを送れるようにしていきます。Googleで自動でメールを送る方法は主に2つ。
Googleで自動メールを送る方法
- Googleカレンダー でメールを送る
- Google Action Script でメールを送る
人それぞれですが、自分はGASを使ってメールを送る方がスッキリしました。Gooleカレンダーも余計な事をしなくてもできるので簡単ではあります。
Googleカレンダーで自動メールを送る
Googleカレンダーでの設定はググって検索頂ければ解説はたくさんありますので、サラッと手順を確認です。
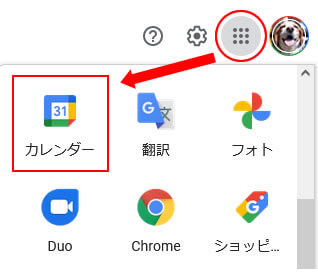
GoogleはUIが分かりやすく設計されているので、画面の流れに沿って設定すれば、自動メール通知の設定はできます。自動メール設定のステップは3つ。
- カレンダーから通知時間を選択
- ポップアップにタイトルを入れ、その他のオプションをクリック
- 通知、メールとそれぞれの時間を選択
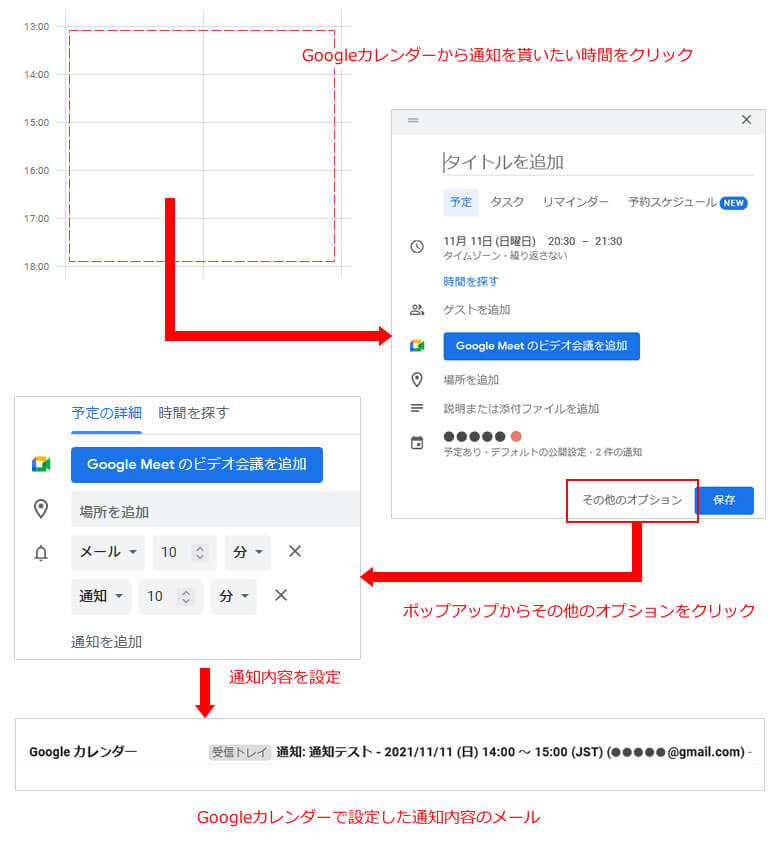
この状態でも十分にタスク管理は出来ると思いますが、以下の点がらGoogleカレンダーの通知は合っていない事になりました。
Googleカレンダーがやりたい事に合わなかった理由
- カレンダーで複数の予定があり通知が多いため、通知の重要度が分からず見逃す可能性がある。
- 複数のメールアドレスに通知を入れたい時や、メールによる内容を変えたい時などの設定が大変。
少しレアな理由かもしれませんが、Googleカレンダーは複数人が予定を入れるので、会議体が多い社風ですと全ての通知を受け取ってしまうと通常連絡だけで、スパムメールの様になりあまり意味がありません。
Googleカレンダーより、もう少し密度の高い、忘れてはいけない内容のみを通知したいので、少しやりたい事とのズレを感じます。
GASにスプリプとを入れる(コピペOK)
費用や手間が少なく、簡単に行う方法としてGAS(Google Action Script)で自動送信メールを入れる事でスッキリしました。 ノンプログラマーですが、エクセルの延長と思えるほど簡単です。
過去にGASを書いたことがあれば、カレンダーと同じく選択できる部分にメニュー(図1)があると思いますが、もしなければ、GoogleドライブからGAS(Google Action Script)を選択(図2)してください。
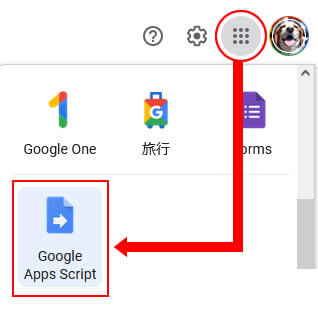
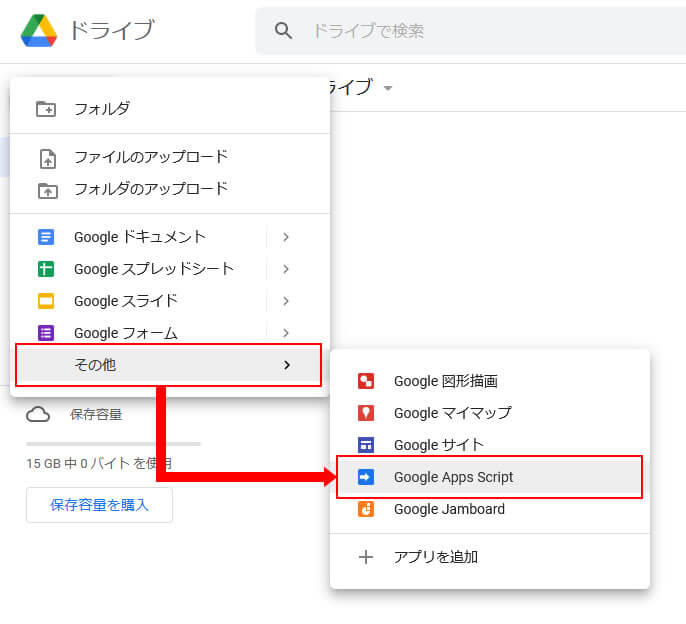
GASの内容は簡単。見た通りですが簡単に解説です。(もっと詳しく知りたい場合はググってみてください)
言葉で説明するよりも、実際に見比べて頂いた方が分かりやすいです。
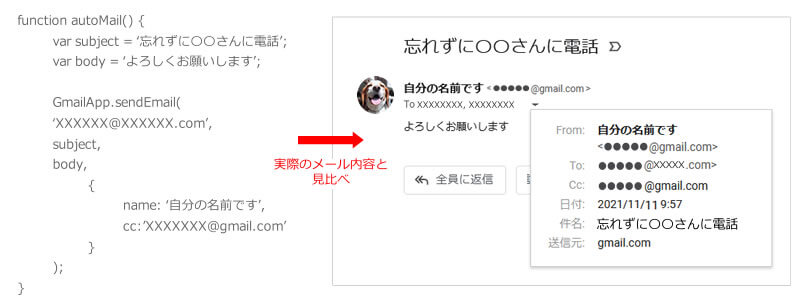
上記でメールアドレスやタイトル、本文を内容にあったものに書き換えればOK。CCの送信先も複数ある場合は「,(カンマ)」で繋げればできます。
下記は、コピペが出来るソースです。
function autoMail() {
var subject = '忘れずに〇〇さんに電話';
var body = 'よろしくお願いします';
GmailApp.sendEmail(
'XXXXXX@XXXXXX.com',
subject,
body,
{
name: '自分の名前です',
cc:'XXXXXXX@gmail.com'
}
);
}トリガーは、スクリプトのメニューの時計アイコンから設定できます。
時計アイコンの右下の「トリガーを追加」から設定。時間、曜日、繰り返し等柔軟に設定できます。
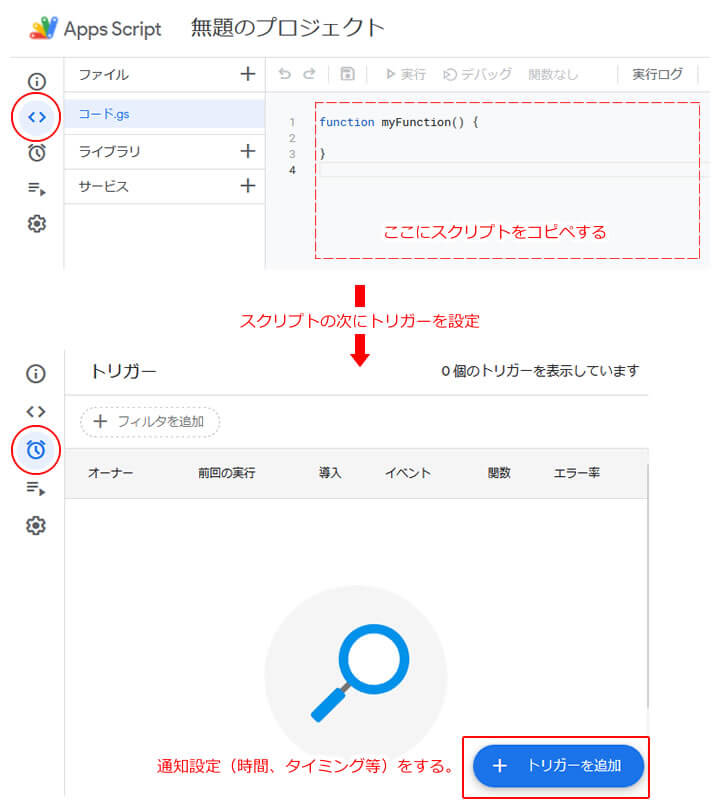
最後に
やり方はいろいろとあると思いますが、この方法が一番シンプルでスッキリしました。Googleサービス内で完結でき、余計な細かい設定も無くて分かりやすいのが◎。カレンダーの通知でも十分要件は満たせると思いますが、過度に利用するとスパムと同じ様になり、結局使いにくいものになります。ケースバイケースで上手くサービスを利用するように。
下記の記事を参考、コードをそのまま、あるいは改造して使用させていただきました。
※リンクは張られていないものは、リンク先のサイトアドレスが変更もしくは見つからなくなったためです。








