スマホだけで簡単にどれくらいのクォリティで作れるか試してみた。今回はこれをiPhoneで簡単に作る方法になります。
サンプルお題
iPhoneで簡単に動画を作ってみた
今回の動画製作の条件はこんな感じ。
動画製作の条件
- 格安で行う(可能な限り無料で)
- スマホ(iPhone)だけで完結させる
「動画」を撮影して作るアプリは、iPhoneには山ほどありますw
AppStoreで検索していただけば沢山ある事はわかると思います。また「それをやりたい!」と思って、ググると推薦するアプリもあります。
僕もでググって、分かりやすそうなものから試して見たのですが、良くわからなかったり、使いにくかったり、多すぎて何が良いのかわからん!となりました。そこで撮りやすさ、編集のしやすさ、アップできるまでの手間など、自分なりに検証してみました。
アプリの紹介
今回作成に使ったアプリは以下。
極力無料で行いたかったのですが、手間や完成度を考え買い切りのものだけなので、1000円くらいの出費をしました。

カメラ
(iPhoneにデフォルトで入っているアプリ)

Intro Designer for iMovie
(有料:360円:買い切り)
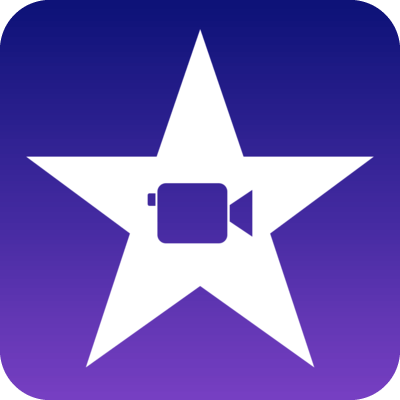
iMovie
(有料:600円:買い切り)

動画変換アプリ
(MOV→MP4)
※無料や有料といろいろありますが僕は無料アプリです。
製作手順
まずは全体の制作の流れです。
オープニングの部分を作ります。「Intro Designer」アプリを使って先に作り置きしておきます。
なるべくコストを掛けない様に、iPhoneにデフォルトに入っている「カメラ」のアプリを使ってます。
動画の長さ(尺)については内容によると思いますが、初めにどのくらいの長さに仕上げるかを考えて、それにあわせて撮れば後で編集しなくて済みます。
iMovieを開きます。「Intro Designer」「iMovie」が入った状態で、上記の2項目を作業していれば、iMovieを立ち上げた時に、時系列で動画ファイルが読まれているので、直ぐに作ったものが表示されていると思います。
Intro Designerの作業手順
画面右上の「+」をタップして、テンプレートを選びます。シーンに合わせていろいろなテンプレートがありますので作る動画に合わせたオープニングテンプレートを選んでください。
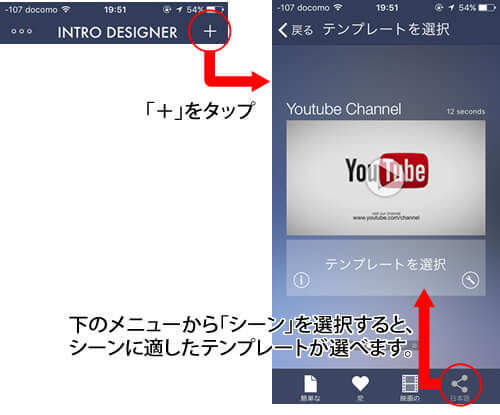
テンプレートを選んだら、次にテンプレート内の文字や音を変更します。変更は直観的にわかる素晴らしいUIなので特に説明する必要は無いかと思います。
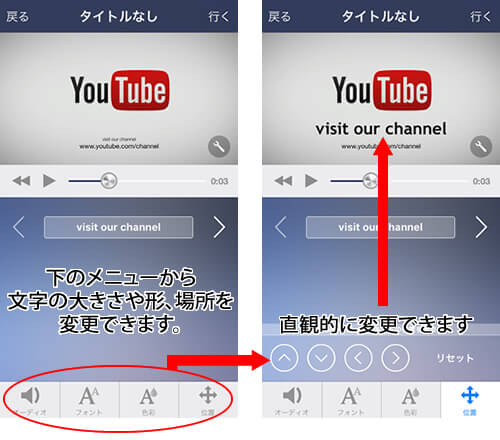
変更を終えたら右上の「行く」をタップ。「行く??」と思うと思いますw 英語の直訳なんでしょうねw 良くあることなので気にしなくていいです。
作ったオープニングテンプレートをエクスポート(書き出し・ファイル化)します。サイズは一番大きいので良いでいいと思います。決めたらしたの「輸出する」ボタンを押します。
「輸出する??」と思いますがこれも先の「行く」と同じで気にしなくていいですw
エクスポート(書き出し・ファイル化)が終わると、写真のフォルダ(初めからiPhoneにある「カメラ」アプリで保存される場所)に書き出されます。
iMovieの作業手順
画面上にある「プロジェクト」を選択。 「+」マークをタップして新規プロジェクトを作ります。今回は「ムービー」を選択。 面下の「ムービーを作成」をタップ。
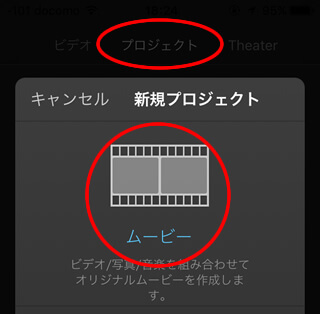
画面上の「+」を押して、「ビデオ」を選択して、編集する動画を選びます。撮りたてだと「最後に追加した項目」に入っています。
まず「Intro Designer」で作ったオープニングを選択して「+」ボタン。編集画面にオープニング動画が入ります。
次にコンテンツ(内容)部分の動画をいれます。画面中央左側にある「+」ボタン。
これで「オープニング」「コンテンツ」の順で1つの動画として並びます。
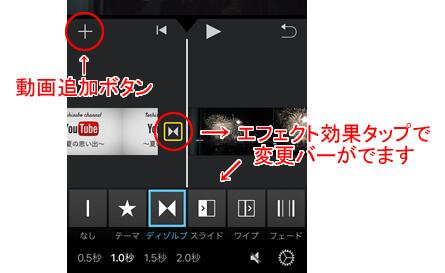
2つの動画のつなぎ目はiMovieが勝手に「ディゾルブ」と言うエフェクトをかけてくれます。
このディゾルブと言う効果はわかりやすく言うと「フェードイン・フェードアウト」の効果(先の動画がゆっくり消えて、次の動画がゆっくり現れる)です。
もしこの効果を変えたい場合は動画のつなぎ目に入っている、ディゾルブ効果のアイコンをタップすると、他の効果へ「変更」や「なし」も選択できます。
このままですと動画の最後は止まった状態になってしまうので、画面の右下隅に「歯車」のマークをタップします。「黒へフェードアウト」をONにして「完了」にします。
そうすると、動画の最後がフェードアウト(ゆっくり消える)してカッコ良く終わります。
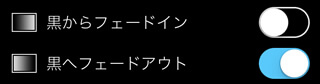
動画を間違えたり、入れ替えたりしたい場合はタイムライン上の変更したい動画をタップすると削除項目があるので、削除し、新しく入れなおせばOKです。
動画の余計なところをカットしたいときも同じやり方で、「分割」をタップして動画を分けて、いらない部分をタップして「削除」してください。
ちなみに、タップ(選択)を解除したいときは、画面外をタップすればOKです。
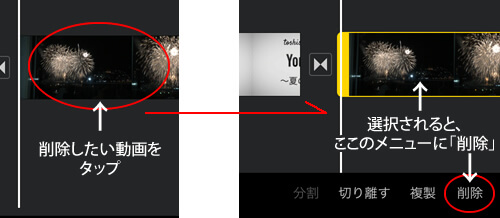
出来上がったら画面左上の「完了」をタップ、タイトル部分の文字をタップして、動画のタイトルをつけられます。中央のボタンで、Goolgleドライブや各種SNSにアップ(投稿)できます。
編集ボタンで編集の続きが可能です。アップするときやダウンロードする時に自動でエンコード(ファイル化)されます。
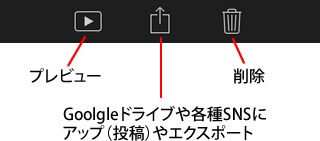
エンコードされたファイルはMOV形式なので、SNSなどで投稿する時は、一般的なMP4に変換します。AppStoreで「動画 変換 MP4」などで検索すると変換するアプリがでてきますので、好きなもので良いかと思います。
最後に
アプリは日々いろいろと新しいものが出てくるので、自分にあった良いものを選んでいただければと思います。今回紹介したアプリと方法で行えば、スマホだけでできて、作業時間も2~3分でできると思います。
また、ご紹介したのは操作の一部分のみの説明ですので、操作に慣れればもっとクォリティの高い動画もできると思います。動画にテロップを入れたりとか、他のアプリとの連携をしても楽しそうです!








